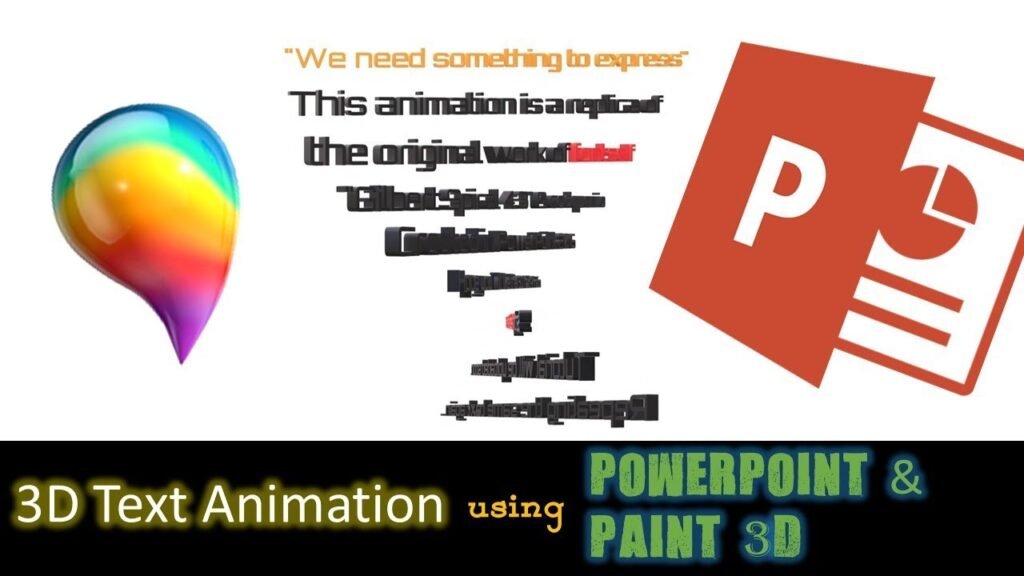Are you ready to take your PowerPoint presentations to the next level? Imagine the impact of stunning 3D text animation in PowerPoint that leave your audience in awe. With our step-by-step tutorial, you can now create these captivating animations using PowerPoint 2016 and Paint 3D. In this blog post, we’ll give you a glimpse of what’s in store and then invite you to watch the full video tutorial for a more detailed, visual guide.
Watch Amazing 3D Text Animation in PowerPoint Tutorial
The Magic of 3D Text Animations
We all know the power of visuals in conveying messages effectively. 3D text animations take this to a whole new level, making your presentations engaging and unforgettable. But how do you create these animations? That’s where our tutorial comes in.
A Preview of the Tutorial
In the video tutorial, Rajiv covers the following key steps:
1. Getting Started with Paint 3D: Learn how to navigate through Paint 3D and set up your canvas for 3D text creation.
2. Creating Text Lines: Discover why typing each line separately is essential for later animation.
3. Customizing 3D Text: Explore the 3D view options to manipulate text width and perspective.
4. Saving in the Right Format: Understand the importance of saving your 3D text in the correct format (GLB) for PowerPoint compatibility.
5. Importing to PowerPoint: Ensure you have the right subscription (Office 365) to access 3D animations and learn how to import your creations.
6. Exploring Animation Options: Discover various animations like “Arrive,” “Turntable,” “Swing,” and more, based on your subscription.
7. Animating Each Line: Follow along as Rajiv adds motion paths and “Turntable 3D” effects to each text line.
8. Fine-Tuning Timing: Set the timing to achieve smooth and visually appealing animations.
9. Rotating Text: Learn how to add depth and dimension by rotating the text before animating.
10. Exporting as MP4: Find out how to export your masterpiece as an MP4 video for sharing.
Why Watch the Tutorial
While this blog post provides an overview, watching the full tutorial is where the magic happens. Rajiv’s clear explanations and real-time demonstrations make it easy to follow along. He’ll walk you through each step, ensuring you grasp the concepts and techniques needed to create your own 3D text animations.
Ready to Dive In?
Don’t miss out on the opportunity to enhance your presentations with jaw-dropping 3D text animations. Rajiv’s guidance will help you unleash your creativity and leave a lasting impression on your audience.
If you find this tutorial helpful, be sure to like the video, share it with your friends, and subscribe to “The Teacher” for more exciting tutorials. Hit the bell icon for instant notifications on new content.
Ready to take your presentations to the next level? Watch the full tutorial now and start creating mesmerizing 3D text animations with ease!
This How To Make Amazing 3D Text Animation in PowerPoint Tutorial is under process. Meanwhile, you can download the presentation and can watch our video tutorial to learn more.
If you don’t have Office 365 Subscription then you will not be able to modify the 3D animation effects as the will appear as only Emphasis (Multiple) effects in the Animation Pane. However, you can run the Slideshow to see the preview.
Download 3D Text Spin Animation PowerPoint PPT
PPT Info.
PowerPoint Template
3D Text Spin Animation
File Type: PPT / PPTX
File Size: 2.06MB
Number of Slides: 1
Download Amazing 3d text spin POWERPOINT TEMPLATE
DON’T FORGET TO LEAVE A RESPONSE.