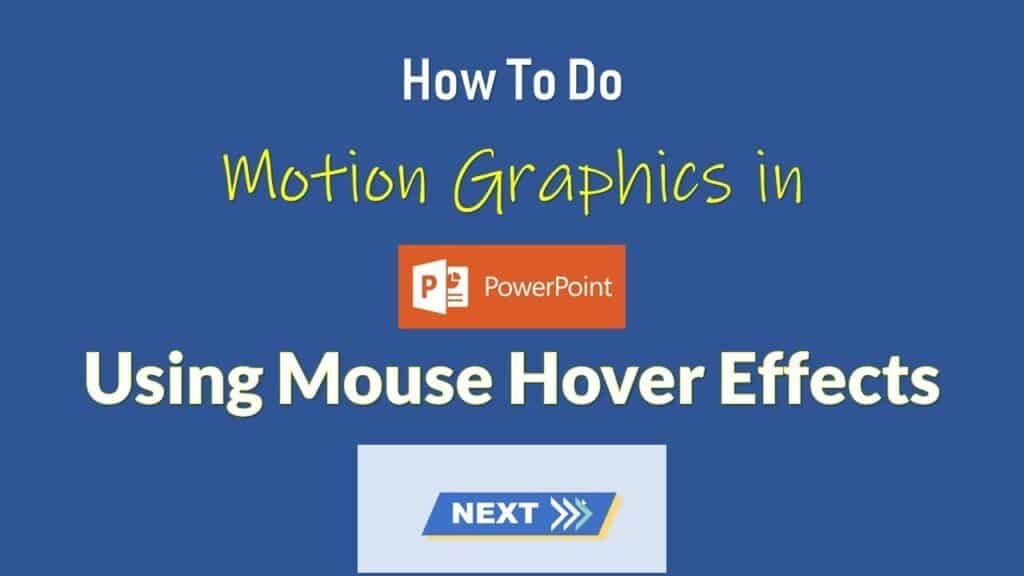Today, we’re delving into the realm of creating a Responsive Slideshow in PowerPoint with captivating mouse-over effects. To ensure clarity and ease of understanding, I’ve also prepared a detailed video tutorial that you can watch for a visual representation of each step.
Step 1: Building the Next Button
Let’s start by crafting the cornerstone of our interactive slideshow – the “Next” button. In PowerPoint, we’ll use shapes, text, and formatting to achieve the desired look. Check out the video for a pixel-perfect walkthrough.
Step 2: Animation Magic
Animation is the key to bringing our slideshow to life. We’ll apply Grow/Shrink effects, motion paths, and even add a subtle shadow to enhance the visual appeal. Detailed settings and adjustments are covered in the video, ensuring you don’t miss a beat.
Step 3: Duplicating and Refining
Duplicating slides allows us to build upon the foundation we’ve laid. Learn how to refine the animation paths, adjust sizes, and create a seamless flow between slides.
Step 4: Adding Finesse with Fill Color Effects
Half frames with dynamic fill colors add an extra layer of finesse. Discover how to apply Fill Color effects with precision, giving your slideshow that professional touch.
Step 5: Interaction Design
Make your presentation truly interactive! Learn how to set up an action button that responds to mouse-over events, seamlessly transitioning between slides. This step is crucial for an engaging user experience.
Step 6: Reversing the Animation
No good story is complete without a smooth exit. Duplicate slides, carefully reverse animations, and ensure your presentation gracefully transitions back when the user moves the mouse away.
Step 7: Fine-Tuning and Optimization
Details matter. In this step, Chief Collie guides you through fine-tuning your presentation, ensuring it matches your vision perfectly. Adjust sizes, colors, and settings for a flawless result.
Step 8: Looping for Continuous Enjoyment
Want your audience to experience your masterpiece continuously? Chief Collie shares a valuable tip on looping your presentation. Now, your slideshow will play seamlessly until the viewer decides to exit.
Remember, this tutorial is designed to empower you with the skills to create engaging and interactive slideshows. Whether you’re a seasoned PowerPoint user or a beginner, the video provides a visual guide to complement the detailed steps outlined here.
Feel free to leave your questions and thoughts in the comments section of the video. Your feedback is crucial! If you enjoyed this tutorial, don’t forget to like, share, and subscribe for more exciting content. Happy creating, and have a great day!
Watch How To Use Action Buttons in PowerPoint To Create Mouse Over Effects Tutorial
Download Action Settings PowerPoint PPT
PPT Info.
PowerPoint Template
Action Settings Example
File Type: PPT / PPTX
File Size: 48.3KB
Number of Slides: 3
Download ACTION SETTINGS POWERPOINT TEMPLATE
DON’T FORGET TO LEAVE A RESPONSE.