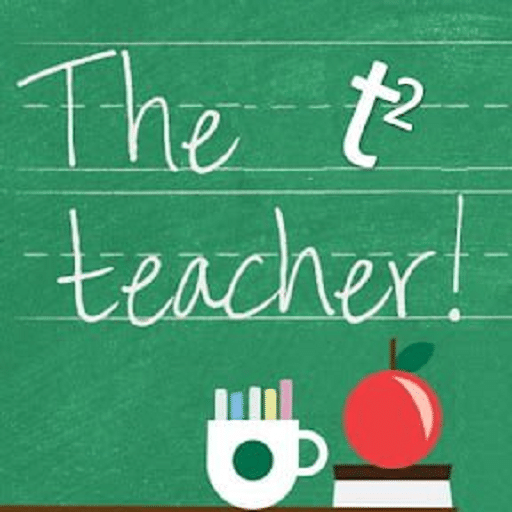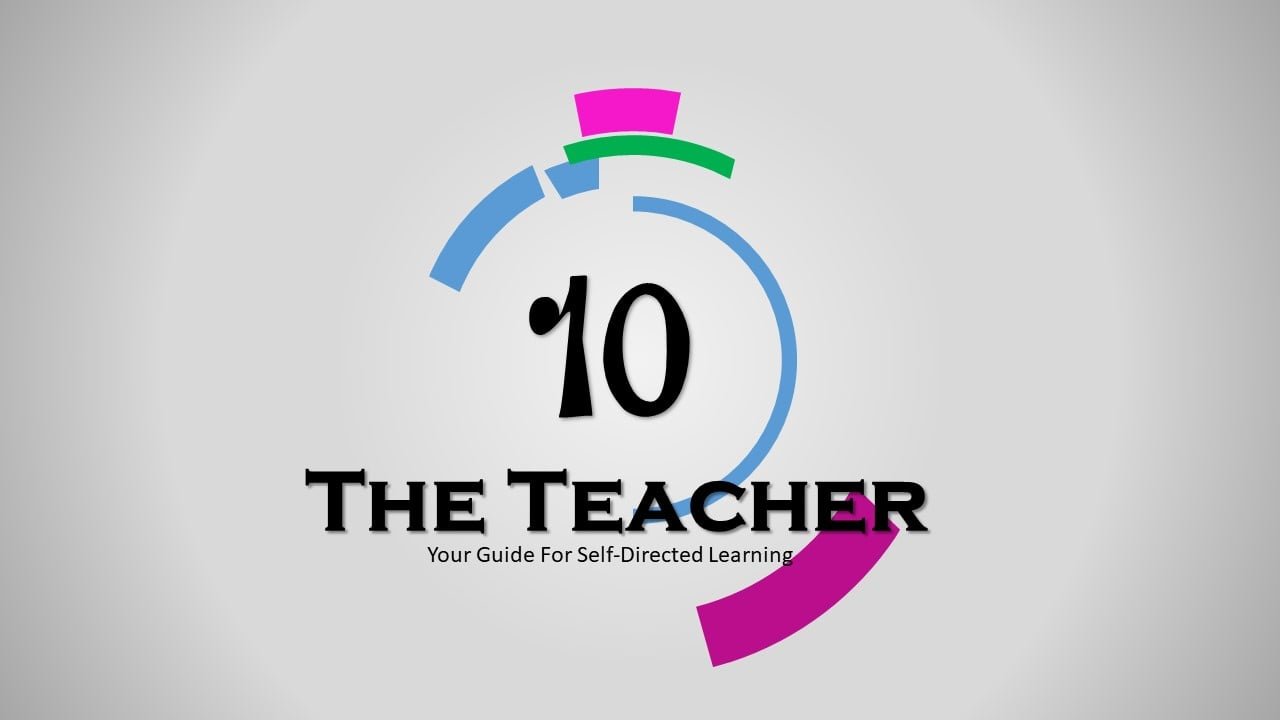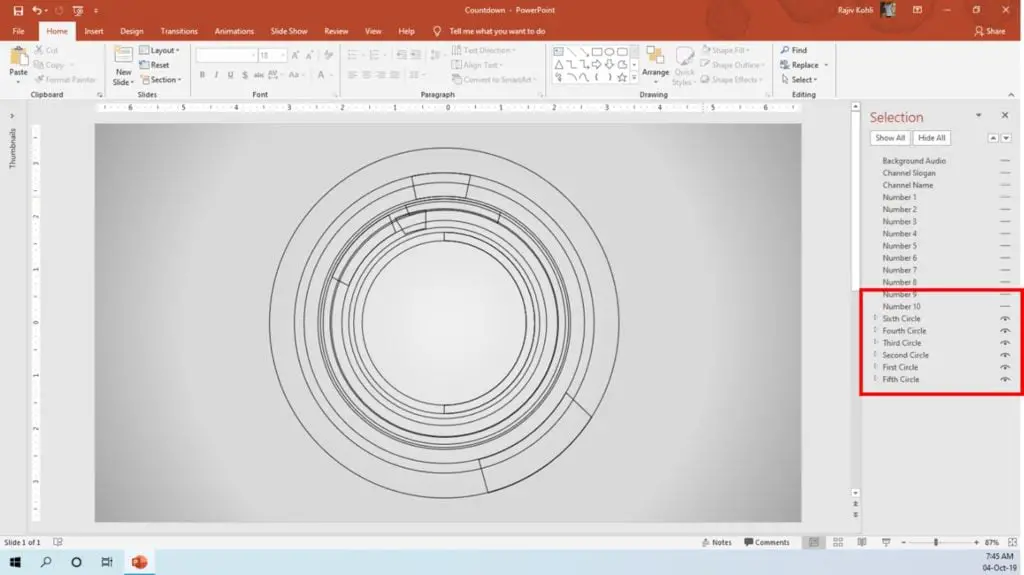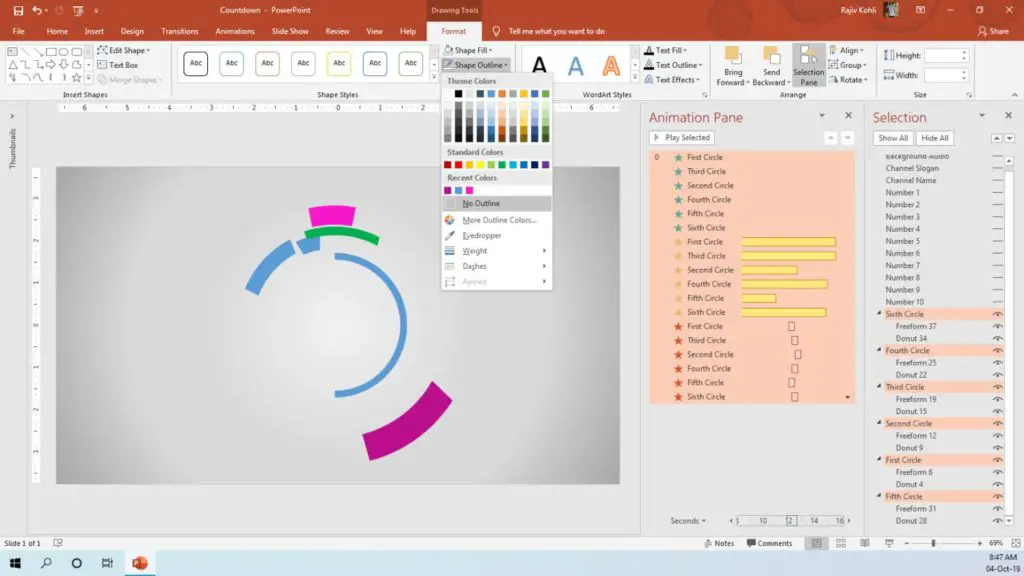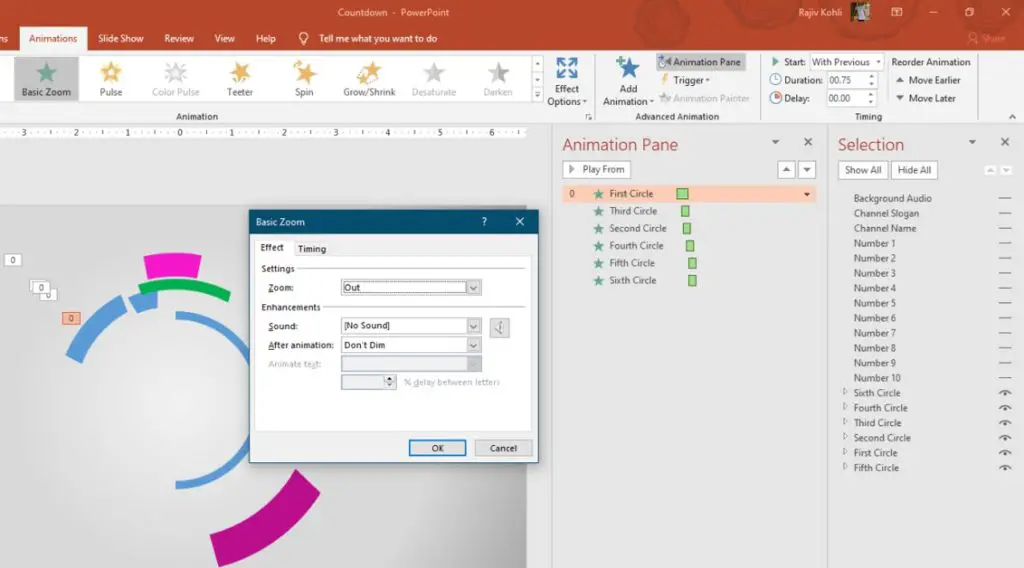The video tutorial on How To Make Countdown Animation in Microsoft PowerPoint is far too lengthy. For the first 15 minutes of the video tutorial, I am just setting up the Hollow (or Donut) objects on the slide. I should fast-forward that process in the video but you can skip to 15:18 to see which animation effects we used in this presentation.
Turn On Volume
Countdown Animation Presentation Design
- All the half-circles that you see in the presentation are actually Hollow shapes within a Hollow. We used this technique to perfectly SPIN the half hollows. Look at the wireframe view and Selection Pane in Figure 1.1:
- The half-hollows are making a perfect full spin on the screen and that is because in reality the hidden Full Hollow shapes are spinning and each half-hollow are grouped with a full hollow shape. See Figure 1.2 and look at the Selection Pane, where we are displaying 3 half-hollows, each grouped within a full hollow shape.
- You can try spinning a half-hollow alone without any outer grouped ring and you will immediately get the Point. See Figure 1.3 to get an idea that how a half-hollow will Spin without any grouped Full Hollow Shape:
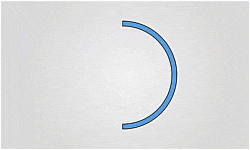
So, that was the reason that it took me 15 minutes to draw all the half-hollows with their corresponding outer rings using the Merge Shapes command. You have to follow these steps because PowerPoint doesn’t support Custom Anchor Points.
Animations Effects Used in Presentation
- To bring the hollows from out of the screen into the slide, we are using the Entrance Basic Zoom effect.
- Of course, for all the half-hollows SPIN effect has been used for the rotation.
- For the Number Countdown Text, we applied the Appear and Disappear effects. You can also go for Flash Once if you have PowerPoint 2007 instead of applying to Appear / Disappear with specific Delay Timings. Flash Once is not available in later versions.
- We used Fly In animation for Channel Name and Peek In for Channel Slogan.
- To move the hollows out of the screen at the end of the animation, we again used the Exit Basic Zoom effect.
You should apply the No Outline to all the full-hollows (Donuts). Hiding the Donut shapes alone through the Selection Pane Eye button will not help.
See Figure 1.4
Animation Effect Options
- Select all the objects from First Circle to Sixth Circle and apply the Basic Zoom Entrance effect to all of them at once to save time.
- First Hollow – Duration: 0.75 Seconds, Delay Timings 0 Seconds
- Third Hollow – Duration: 0.50 Seconds, Delay Timings 0.30 Seconds
- Second Hollow – Duration: 0.50 Seconds, Delay Timings 0.40 Seconds. It comes after Third Circle.
- Fourth Hollow – Duration: 0.50 Seconds, Delay Timings 0.60 Seconds.
- Fifth Hollow – Duration: 0.50 Seconds, Delay Timings 0.75 Seconds.
- Sixth Hollow – Duration: 0.50 Seconds, Delay Timings 0.75 Seconds.
Make sure to set the Effect Options Properties to Out. See Figure 1.5 and the results in Figure 1.6:
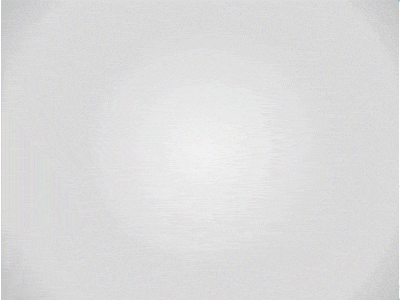
After applying the Basic Zoom Entrance effect. Effect Options are set to Out.
- Select all the hollow shapes again and apply the SPIN Emphasis effect. 3rd, 5th, and 6th Hollow Shapes are spinning Clockwise and 1st, 2nd, and 4th Hollow Shapes are spinning Counter-Clockwise at 360 Degrees.
- As we had applied different Duration and Delay Timings to the Basic Zoom effect, you can experiment the same with the SPIN. First Circle: Duration 15 Seconds – Delay 0.75 Seconds, Third Circle: Duration 15 Seconds – Delay 0.75 Seconds, Second Circle: Duration 6 Seconds – Delay 0.75 Seconds, Fourth Circle: Duration 15 Seconds – Delay 0.10 Seconds, Fifth Circle: Duration 5 Seconds – Delay 1.10 Seconds, and Sixth Circle: Duration 15 Seconds – Delay 0 Seconds.
- You can also apply different Effect Options to SPIN effects.
- To display Channel Name and Channel Slogan, we used Fly-In and Peek In animations.
- At the end of the presentation, we again used Basic Zoom but this time from the Exit effects list with Effect Options set to In not Out.
Download the presentation from the link below and you can note down the Appear and Disappear effects Duration and Delay Timings. To save time, you can learn How to Get and Insert Flash Once Animation Effect in PowerPoint 2010 / 2013 / 2016 / 2019.
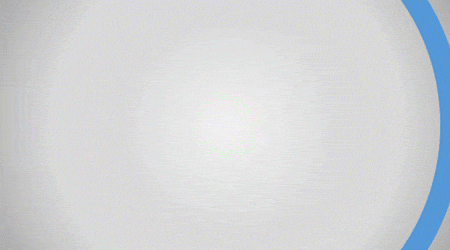
I hope you got The Teacher Point.
Watch Countdown Animation in PowerPoint Tutorial
The article How To Make 1 to 10 Number Countdown Animation also applies to the following versions:
- PowerPoint 2007
- PowerPoint 2010
- PowerPoint 2013
- PowerPoint 2016
- PowerPoint 2019