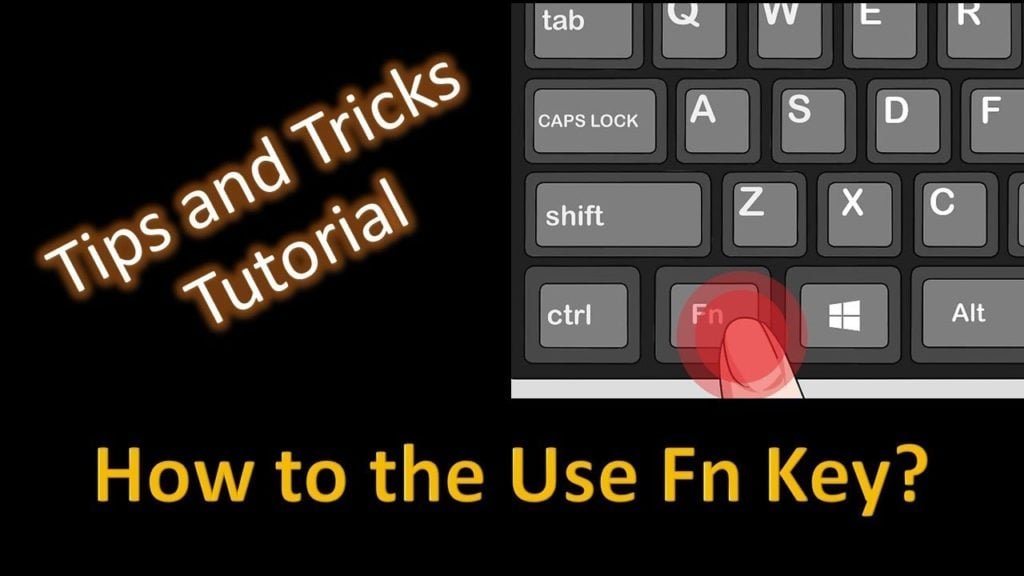Introduction to Fn Key and Action Keys
In August 2019, I decided to upload a video tutorial on my Youtube Channel on How To Use Fn Key With Action / Function Keys, and now it is one of my Top 10 Videos. For beginners, it could be hard to understand the exact meaning and function of the Fn key, which is now a standard key on all most all laptops.
Necessity brings me to write this article as I thought many of you will face the same problem with the Fn key. Surely, it is easy to hold down the Fn key to use Secondary Actions available on the F1 to F12 keys on a laptop. Like, on my HP Laptop, I can mute the volume by pressing the F6 key alone or the F12 key to enable/disable Airplane Mode. The Airplane Mode is a Secondary Action of the F12 Function Key (see Figure 1.1).
Figure 1.1
But the scope of this tutorial is far more than that because the default behavior of the Fn key under BIOS ( (Basic Input Output System) Settings might create conflict with other applications installed on your system. So, you first need to determine that either the Fn key is Enabled/Disabled by default in BIOS Settings. You can Google to know how to access the BIOS settings for the specific laptop model.
The aim of this tutorial is to help you understand the meaning of Action Keys Mode settings in BIOS, so you may decide that either you should Enable or Disable it.
(OS) Windows 10 will fetch the BIOS Settings and will switch the behavior of Fn key accordingly.
How to Configure Fn Key BIOS Settings
The default behavior set under BIOS for the Fn key can really impact how it will behave under Windows. Following is a screenshot of my HP Laptop BIOS settings, which I can access by pressing the F10 key at the POST screen (Power-On Self Test). You can look for something like Action Keys or Action Keys Mode. For this specific HP Pavilion Laptop, I can find those settings under System Configuration.
Figure 1.2
Before we dig more into this topic, keep in mind that F1 to F12 (Functions Keys) are fully customizable. Application Developers can customize the Function Keys and can call a specific action to run when the user presses a specific Function Key within that particular application. With modern laptops, you also see Secondary Action Keys along with Function Keys as shown in Figure 1.1.
Difference Between Function Keys and Action Keys
In Figure 1.2, there is a brief description of the Action Keys Mode Enable / Disable behavior:
- Disabled: Requires pressing fn key + f1 through f12 to activate action keys.
- Enabled (Default for my laptop): Requires pressing only f1 through f12 to activate action keys.
That is what you need to understand alone!
- As Action Keys Mode is Enabled by default on my laptop if I will press F8 Key, then it doesn’t matter in what application window I am presently working (like I am writing this Blog Post in Google Chrome), Windows will always execute the Secondary Action of a Function Key, which in my case is: Volume Up for F8 Key. Take a look at the following screenshot I have taken while writing this blog post.
- In short, Enabling Action Keys Mode in BIOS will always ignore the customized action filled into the application by the developer and will always execute the Secondary Action specified to the particular Function Key. As another example, F2 and F3 are for Brightness Level on my laptop.
So should we keep Action Keys Mode enabled or Disable it?
- To understand the concept, let’s take another look at the following example. Figure 1.4 illustrates that Tally ERP 9 Accounting Application window is open and to access various functions within the Voucher Entry window, I can take the help of various Function Keys as their specific actions have been specified in the right side pane. To Change the Voucher Type from Payment to Journal, I can press the F7 Function Key as assigned by the application developer.
Figure 1.4
- But unfortunately, as Action Keys Mode is Enabled by default, pressing F7 will execute the Decrease Volume Secondary Action as shown in Figure 1.5:
- So to change the Voucher Type or to execute any other command associated with F1 to F12 Function keys (by the Tally developers) in this Tally Voucher Entry window; I always have to hold down the Fn key in the first place (i.e. Fn+F7).
That surely going to be a headache when you work in an application every day for hours, where you need the Primary Function of F1 to F12 Function Keys assigned by developers for executing application-related commands.
Conclusion: In everyday working life, we rarely use all of the Secondary Actions associated with Function Keys all day long. Think of, how many times in a day, you would like to Enable / Disable Airplane Mode by Pressing the F12 Key alone. But in Office Applications, like in this Tally ERP 9 application, we need to press the F1 to F12 keys at certain times. So, it will not be a good idea for me to always hold the Fn key in the first place before pressing a Function Key to execute Tally-related commands but not the Secondary Actions associated with them.
Disable Action Keys Mode
- The next thing that I am going to do after finishing writing this post is to Disable the Action Keys Mode from BIOS, so I don’t always have to hold down the Fn key to change the Voucher Type. Instead, I will love to Increase or Decrease the Volume by holding the Fn+F7/F8 keys. Of course, that will also apply to other applications installed on your system.
I hope you got The Teacher Point.