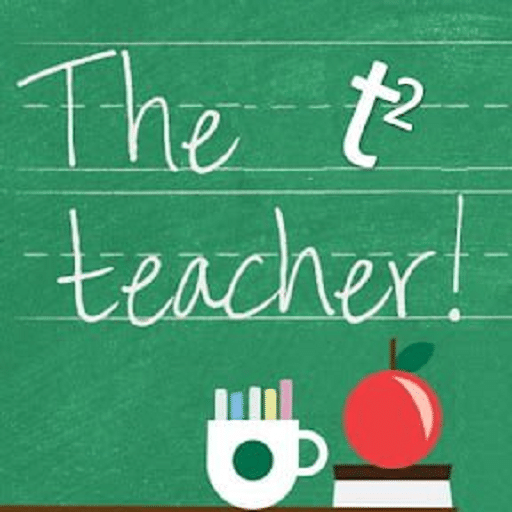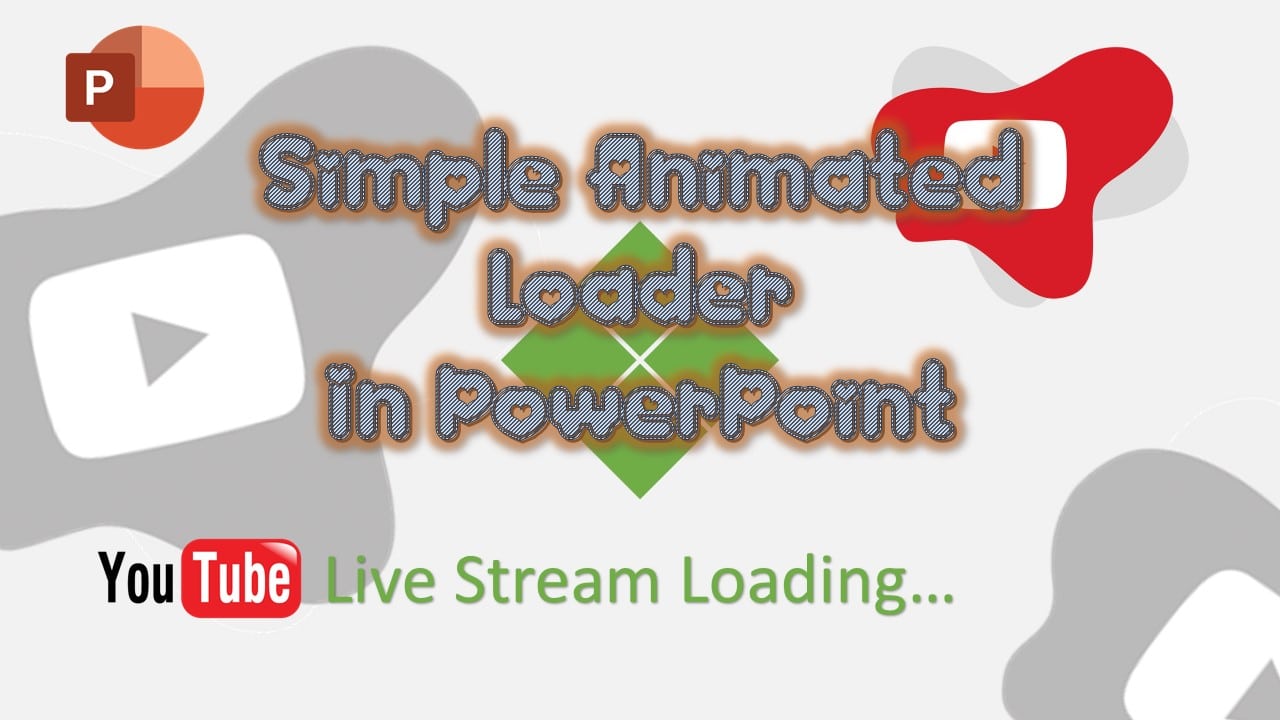PowerPoint is a versatile tool for creating visually engaging presentations. In this tutorial, we’ll guide beginners through the process of creating a captivating animation loader in PowerPoint 2016. Animation loaders are great for adding a dynamic touch to your presentations, and this step-by-step guide will help you understand the basics of PowerPoint while creating a fun loader.
Watch Simple Animated Loader in PowerPoint Video
Step 1: Starting a New Presentation
- Open PowerPoint 2016.
- Close any existing presentation by clicking on the “File” menu, then selecting “Close.”
- Start a new presentation by clicking on “File” and then “New.”
- Choose a “Blank Presentation.”
- Change the layout to “Blank” from the “Home” tab.
- Enable guides by clicking on the “View” tab and checking “Guides” if desired.
Step 2: Creating Rectangles
- Insert a rectangle from the “Insert” tab.
- Remove the outline by choosing “No Outline” from the “Shape Outline” dropdown.
- Set the rectangle’s color to green.
- Duplicate the rectangle three times by holding “Ctrl + Shift” and dragging.
- Arrange the rectangles as described in the tutorial, adjusting their positions using the arrow keys.
Step 3: Grouping and Animating Rectangles
- Select the four rectangles.
- Group them.
- Right-click and choose “Format Shape.”
- In “Size and Properties,” set the rotation degree to 45 degrees.
- Ungroup the objects.
Step 4: Adding Color Animations
- Select the four rectangles.
- Go to the “Animations” tab and click “Add Animation.”
- Choose “Fill Color” and set it to “Play with Previous.”
- Set the duration to 0.50 seconds for each animation.
- In the “Effect Options,” choose purple color.
Step 5: Adjusting Sequence and Timing
- Modify the sequence and timing of the fifth and sixth rectangles as demonstrated in the tutorial.
- Ensure that the total duration of the animations remains 3 seconds.
Step 6: Adding Spin Animations
- Select the four rectangles.
- Under “Add Animation,” choose “Spin” and set it to “Play with Previous.”
- Open the “Effect Options” and set it to “Quarter Spin.”
- Set the duration to 2.50 seconds for each animation.
Step 7: Modifying Color Animations Again
- Add another “Fill Color” animation with a duration of 0.50 seconds, playing with previous animations.
- Set a delay timing of 2.50 seconds.
- Change the color to gray.
Step 8: Configuring Slideshow and Transitions
- Click “Setup Slideshow” and check “Loop until escape.”
- In the “Transitions” tab, uncheck “On Mouse Click” and select “After.”
- Adjust the transition duration to 3 seconds to match the total animation duration.
Step 9: Exporting the Animation
- Go to the “File” menu and select “Export.”
- Choose “Create a Video.”
- Set the video name and location.
- Confirm that the total video duration is 3 seconds.
Step 10: Adding Text and Images
- Insert text using WordArt from the “Insert” tab.
- Add a title, choose a font, and set the font color.
- Include images relevant to your presentation. In this example, YouTube logos were used.
- Adjust the size and color of the images as needed.
Step 11: Animating Text
- Apply a color effect to the text, setting it to “Play with Previous” with zero delay.
- Add the “Play by letters” effect with a 3% delay between each letter.
- Set the text color to purple and enable “Auto Reverse.”
Step 12: Completing the Presentation
- Add a final logo or image, ensuring the background is transparent.
- Arrange it as desired in your presentation.
Conclusion:
Creating animations in PowerPoint 2016 is a fantastic way to make your presentations more engaging and visually appealing. In this tutorial, we’ve covered the basic steps for creating an animation loader, from creating shapes and applying animations to configuring your slideshow and exporting your presentation. With practice and creativity, you can enhance your PowerPoint skills and make your presentations stand out. We hope you found this tutorial informative and interesting. Feel free to leave your valuable comments and feedback below. Thank you for watching and have a great day!
Download Simple Animated Loader PowerPoint PPT
PPT Info.
PowerPoint Template
Character Animation
File Type: PPT / PPTX
File Size: 78KB
Number of Slides: 1
Download SIMPLE ANIMATED LOADER POWERPOINT TEMPLATE
DON’T FORGET TO LEAVE A RESPONSE.