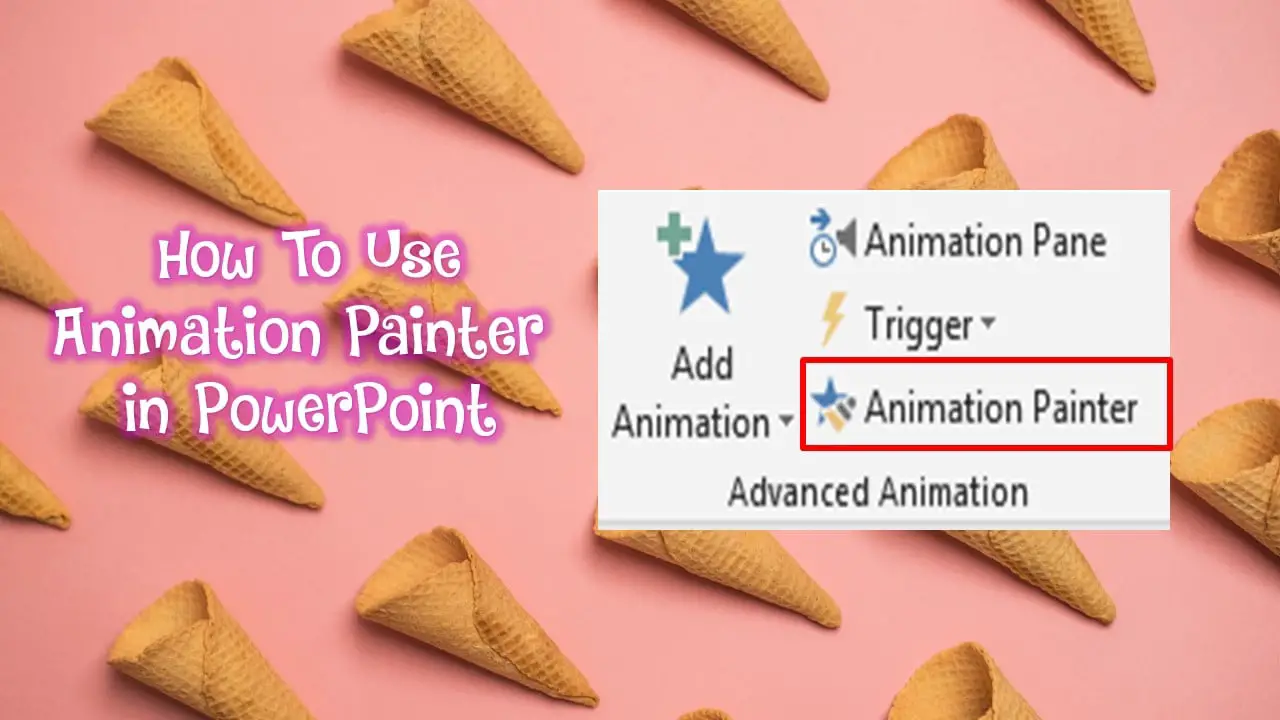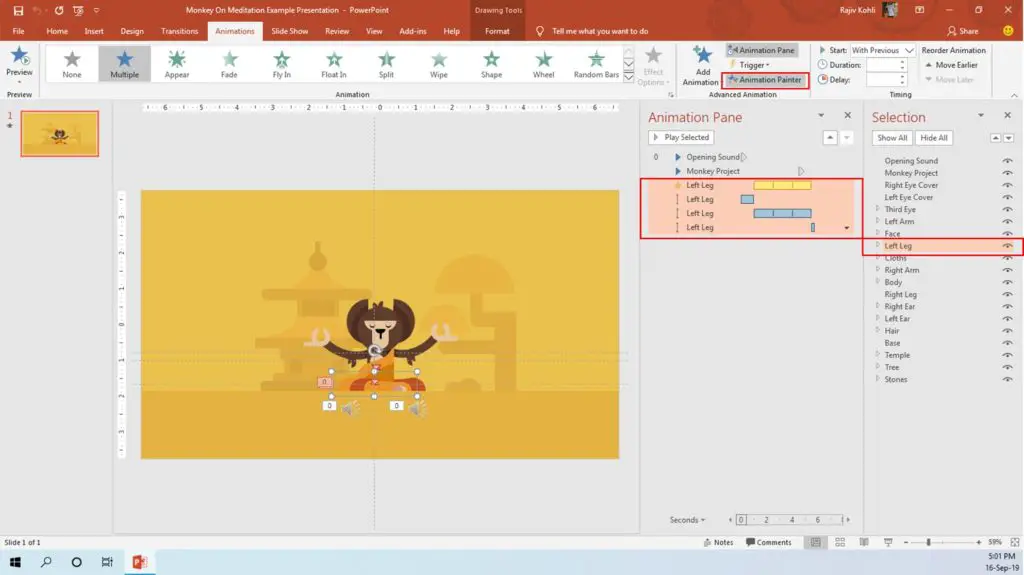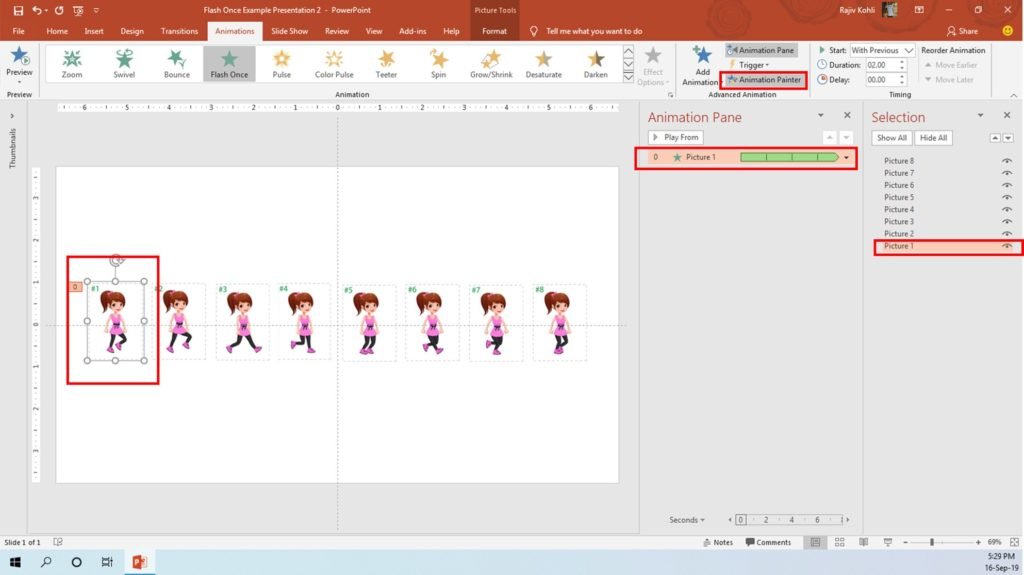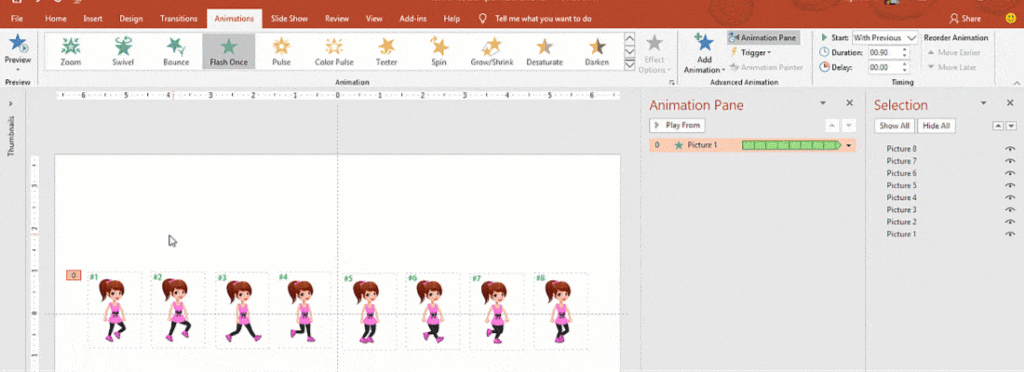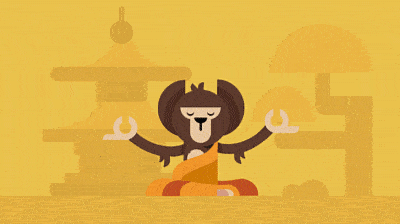Animation Painter is a time-saver tool when you need to copy all the animations of an object to another object in the same presentation or in a different one. If you want to use PowerPoint to its maximum potential then you might need to work with a lot of objects on a single slide and each object has multiple animation effects.
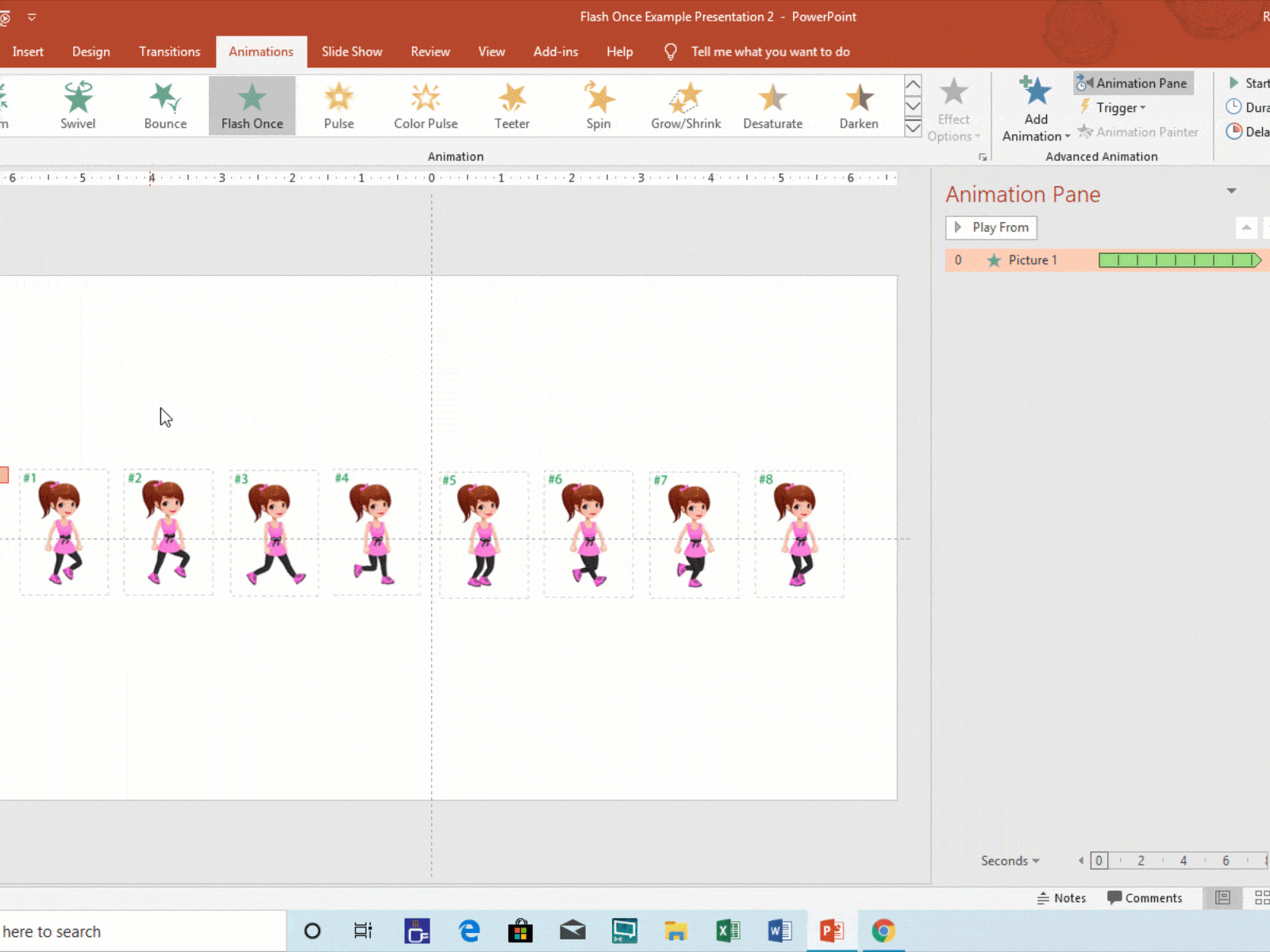
How To Copy Animation Effects using Animation Painter
- Look into the example below in Figure 1.1, where almost all the objects in the presentation have the same identical Motion Path animations having the same Duration and Delay Timings.
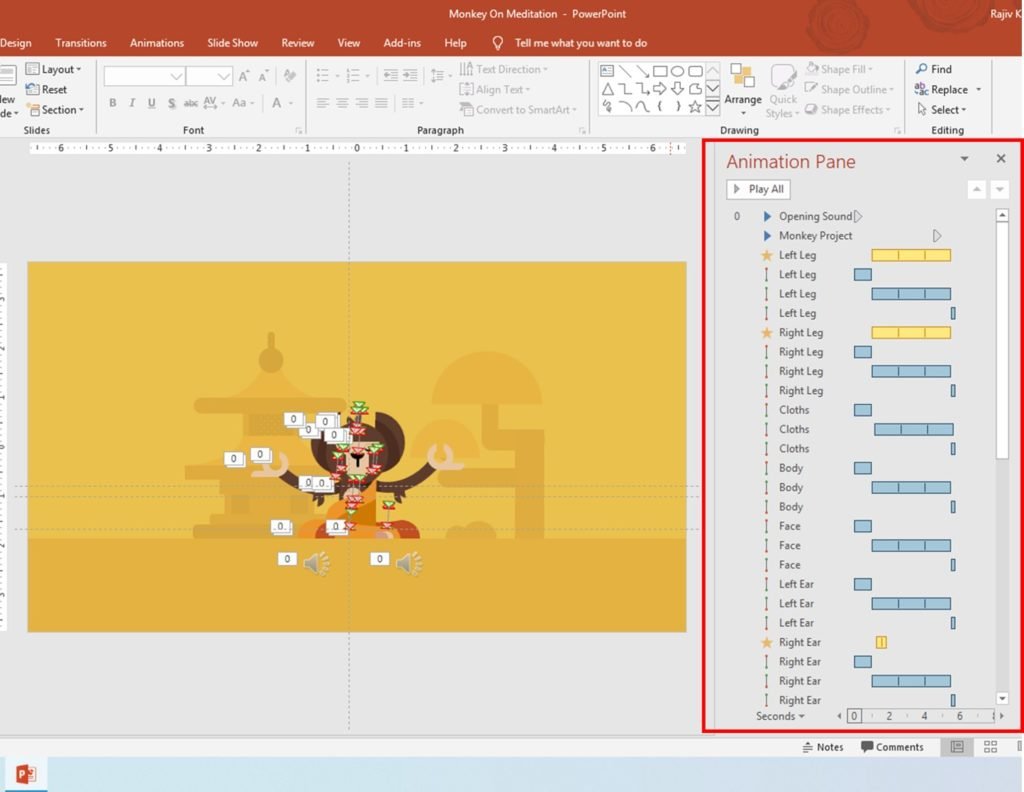
All the objects almost have Motion Path animations with the same Duration and Delay timings. Only on a few objects, an extra Spin animation has been applied.
- When I was about to create this Monkey On Meditation Presentation then I first applied the required animations on the Left Leg object as shown in Figure 1.2:
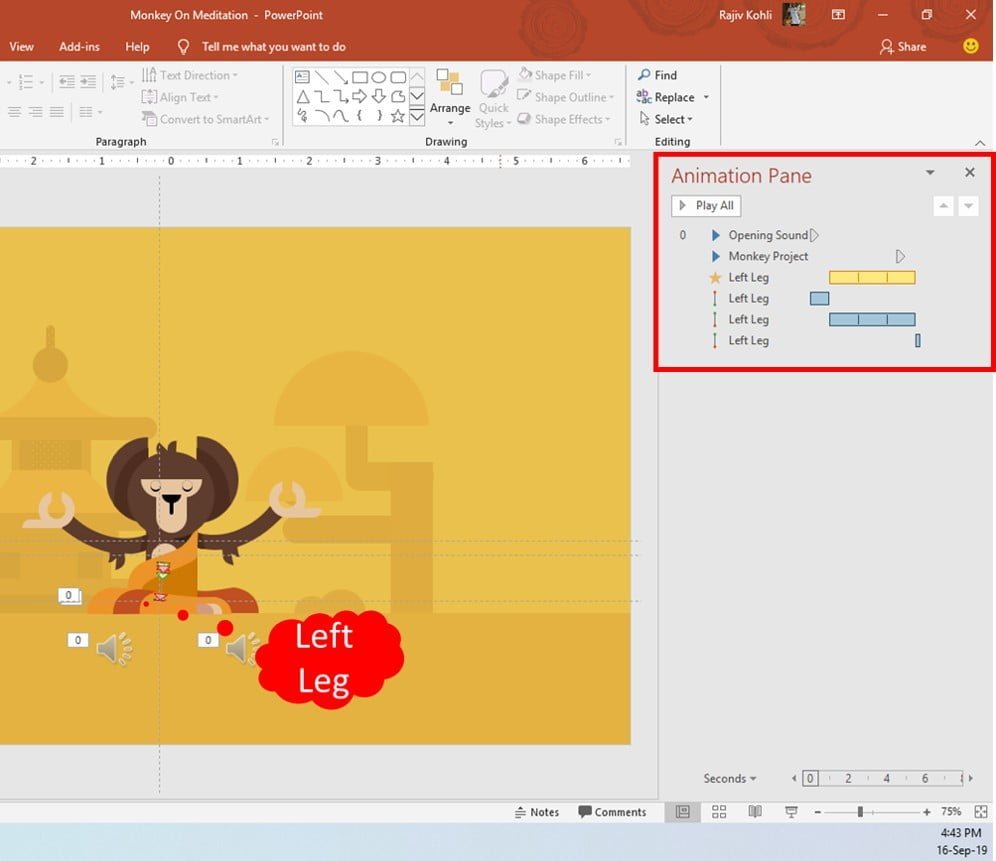
The left Leg object has all the required animation which will be replicated on the rest of the objects.
- Now, to replicate the same animations on the rest of the objects: Select the Left Leg object and click on the Animation Painter once from the Animations tab as shown in Figure 1.3:
- The last step is to click on the object on which you want to replicate the same animation effects of the Left Leg. In this example, we will click on the Right Leg object:
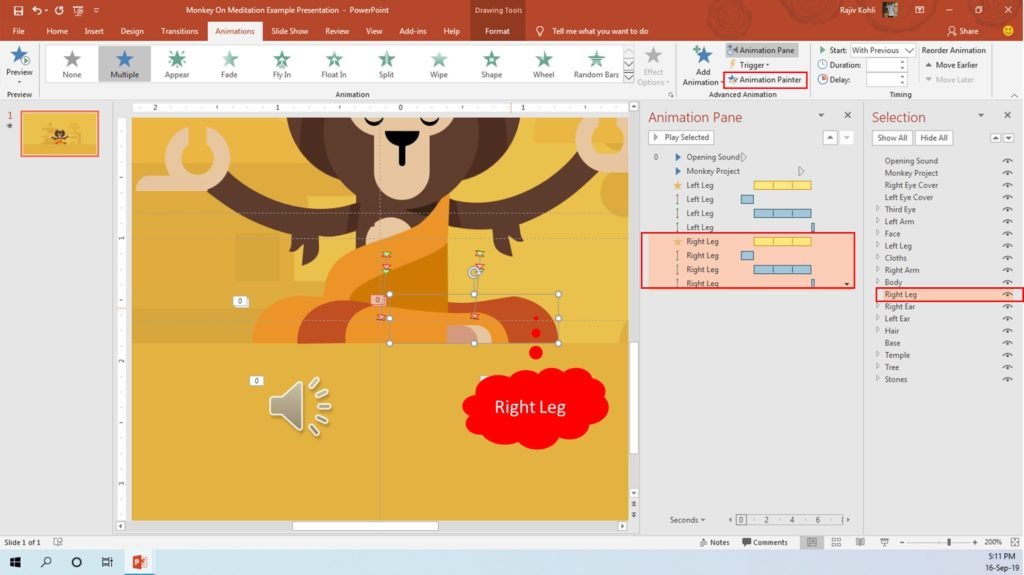
Once you click on the next object after clicking the Animation Painter, all the animations will get immediately replicated.
- Look at the above picture, where you will find that the same animations get replicated on the Right Leg and the Animation Painter button gets turned off automatically after that. You will also notice that the Brush icon is gone now. Remember, we clicked on the button once and that is why it will get turned off automatically after replicating the animations to the next object only.
- You can also use the Selection Pane along with Animation Painter to quickly replicate animations to other objects on the presentation. Like, you can hide and show objects by clicking the Eye button in the Selection Pane and can have only those objects on the slide you want to replicate the animations to and from.
- You also see an Auto Preview when you click on the next object using Animation Painter. Not only that will replicate the effects to the next object but will also show you a preview immediately. It is advisable to turn off Auto Preview by clicking on the Animations tab – then click on Preview drop-down button and uncheck the Auto Preview option.
- The next example will give you an idea that why you should turn off the Auto Preview while using Animation Painter.
- In the above presentation, we have one animation effect on Picture 1, and let’s say you want to replicate the same animation in the rest of the 7 pictures. In PowerPoint, you can Lock the Animation Painter by double-clicking on the Animation Painter button. That way, the button will get locked until you press the ESC key. So, what will be the advantage of locking the button and unchecking the Auto Preview?
- Select Picture 1 and double-click on Animation Painter.
- As the button will get locked, you can then start clicking on the rest of the pictures one by one to replicate the same effect.
As the duration of this animation is 2 seconds, so by turning off the Auto Preview, you don’t have to wait for the 2 seconds for the preview to end. You can continue to click on the rest of the pictures to copy the animation effects. Press the ESC key to unlock and turn off Animation Painter.
I hope you got The Teacher Point.
Watch How To Use Animation Painter in PowerPoint Tutorial Video
The article How To Use Animation Painter also applies to the following versions:
- PowerPoint for Microsoft 365 PowerPoint 2019, PowerPoint 2016, PowerPoint 2013, and PowerPoint 2010
Download Animation Painter Example PowerPoint PPT
PPT Info.
Example PPT To Try Animation Painter
PowerPoint Template
File Type: PPT / PPTX
File Size: 251KB
Number of Slides: 1
Download ANIMATION PAINTER EXAMPLE PPT (MONKEY ANIMATION)
DON’T FORGET TO LEAVE A RESPONSE.