Introduction and Why You Need To Use Mouse Keys
Is it possible to use a Computer Without a Mouse and still accomplish most of the day-to-day tasks using Mouse Keys in Windows alone? That day, when you were in a hurry and all of a sudden you find out that the Mouse is not working anymore or you might be troubleshooting a Desktop PC without attaching a Mouse in the first place or the Touch-pad of your Notebook/Laptop doesn’t work anymore and you have something very urgent to do!
When you need to use a Computer without a Mouse then it is certain that you can’t accomplish all of the tasks using the Keyboard Shortcuts alone. Like, I can’t access all the features of this WordPress Dashboard while writing this blog post using the keyboard shortcuts alone and I’ve to move the Mouse Pointer, need Left/Right click on certain elements, and Drag-n-Drop objects, which is not possible through shortcuts alone.
I’m using Mouse Keys since Windows 97 and in my personal experience, you can’t always access and use all the Buttons/Commands of Windows, other Applications, or dialog/pop-up boxes using the Keyboard Shortcuts alone.
A combination of both the Mouse Keys and Keyboard Shortcut can make you a Master of Using Computer Without Mouse!
Understanding and Configuring Mouse Keys Settings
- First thing first, the best way to Turn On/Off Mouse Key is to use Left ALT + Left SHIFT + Num Lock keyboard shortcut, which will bring the following pop-up window asking “Do you want to turn on Mouse Keys?” or you can also press the Start key from your keyboard and type Mouse Keys in the Search box. See Figure 1.1:
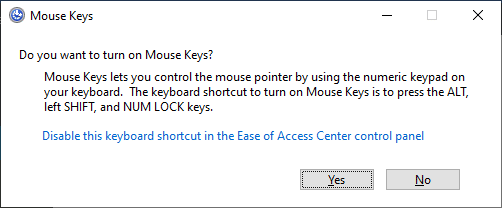
Basically, you have 3 different choices in the Mouse Keys pop-up box: Yes, No, or Disable this keyboard shortcut in the Ease of Access Center Control Panel.
- So, if you simply press “Yes” then that will Turn On the Mouse Key with the Default Settings but I don’t think that what you want as the default Mouse Key settings are not up to the mark and you will definitely like to buy a Mouse instead of using Mouse Keys. The reason behind this is the default low rate of Pointer Speed and Acceleration when moved through Mouse Keys.
In Figure 1.1, you will find that default selected button is Yes and hitting the Enter or Space key will immediately Turn On the Mouse Keys feature with the Default Settings.
So, Left SHIFT+Left ALT+Num Lock and hitting Enter Key is the shortest way to Turn On Mouse Keys.
- But wait, I will advise you not to enable the Mouse Key by hitting Yes in the above dialog box instead use the Tab key to change the choice and press the Space key on “Disable this keyboard shortcut in the Ease of Access Center control panel.” That will bring the Set up Mouse Keys settings dialog box. See Figure 1.2:
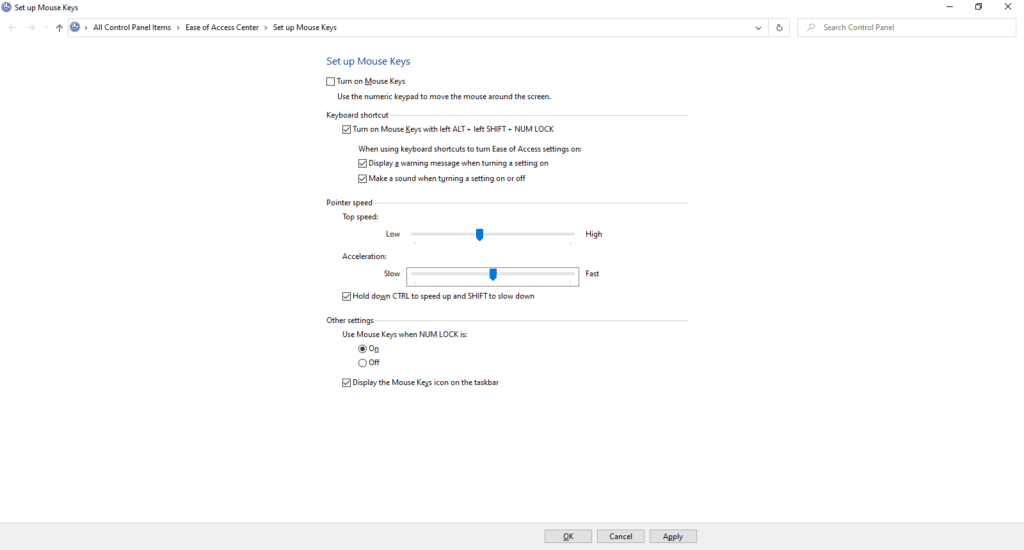
You should configure the options first before turning on the Mouse Keys and here are some Best Mouse Key Settings for you! Watch the following short video to know how to enable/disable Mouse Keys options using the keyboard alone.
Mouse Keys Settings
Pointer Speed:
- Notice the default Pointer Speed and Acceleration in Figure 1.2, which is set to Medium. You can use the Left and Right arrow keys to increase or decrease the Pointer Speed or Acceleration. My advice is to set them to High and Fast and also Enable “Hold down CTRL to Speed up and SHIFT to slow down” the Mouse Pointer Speed option. We will describe these features in the next section when we will be using this computer without a mouse.
Num Lock Settings:
- These are the most important when you need to use all the keys from the NUM PAD to Move the Mouse Pointer, Select the objects, Drag-n-drop objects, etc. You can accomplish all the tasks through Mouse Keys that you do with a Computer Mouse.
Use Mouse Keys when NUM LOCK is Off:
- You can also find an option stating “Use Mouse Keys when NUM LOCK is On / Off“. You can move between these options using the TAB Key and can use the SPACE BAR to Enable/Disable or change the options.
- You should always use Mouse Keys when Num Lock is set to Off. That way, when the NUM LOCK will OFF then you will be able to use the NUM PAD as Mouse Keys and when the NUM PAD will ON then you will be able to type all the Numerical Numbers and Symbols through NUM PAD.
If you will set “Use Mouse Keys when NUM LOCK is to ON” then you will not be able to type numerical keys with NUM PAD as they now will be used for Mouse Key movements and other actions.
Display the Mouse Keys icon on the taskbar:
- This option will display an icon of Mouse Keys in the System Tray of your Taskbar. It will also display a Cross-Indicator according to the status of the Num Lock.
Turn on Mouse Keys with left ALT + left SHIFT + NUM LOCK
- If the Mouse Keys keyboard shortcut key (Left ALT + Left SHIFT + NUM Lock) is clashing with a shortcut from any other application on your system or you don’t want to Turn On the Mouse Keys using the shortcut at all then you can disable the option under “Keyboard shortcut” section.
Keep in mind, disabling this shortcut will not let you turn on / off the Mouse Keys using shortcut the next time and you have to move to the Control Panel – Ease of Access Center to access the settings or use the Start Search.
Display a warning message when turning a setting on:
- Under “Keyboard shortcut” there are 2 more settings. The first one is already shown in Figure 1.1, where Windows when you use Keyboard Shortcut to turn on/off the Mouse Key.
Make a sound when turning a setting on or off:
- You also hear certain sounds while using Mouse Keys and turning On/Off certain settings or while pressing keys from the Num Pad and that is what the option is for. If you want to hear the sounds or not. Turning ON the Sounds and displaying the Mouse Keys Icon in the Taskbar will be good ideas! So, Turn On the Mouse Keys and now let’s see:
Mouse Keys Shortcuts
- First, you need to understand how the Numerical Keys have been distributed to the NUM PAD when Mouse Key is enabled. As we know that we have: 0 to 9 numerical keys and a DOT (.), and all these keys are double keys playing 2 functions according to the Numerical Lock status.
0 represents INS key, DOT (.) represents Delete Key, 1 as End Key, 2 for Down Arrow, 3 for Page Down, 4 Left Arrow, 5 alone, 6 Right Arrow, 7 as Home Key, 8 for Up movement, and 9 for Page Up.
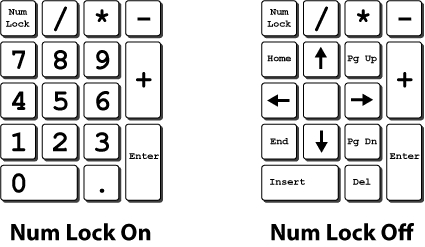
- Now, if you set “Use Mouse Keys when Num Lock is set to Off” then the Num Pad Keys will have the following roles:
- Num Pad 1 will Move Mouse Pointer Diagonally Bottom Left
- Num Pad 2 will Move Mouse Pointer Down
- Num Pad 3 will Move Mouse Pointer Diagonally Bottom Right
- Num Pad 4 will 4 to Move Pointer Left
- Num Pad 5 to Click (for both Left and Right Click, Depending on Active Mouse Button)
- 6 to Move Pointer Right
- 7 to Move Pointer Diagonally Top Left
- 8 to Move Pointer Up
- 9 to Move Pointer Diagonally Top Right
Most importantly, the 0 Key (aka Ins) can be used to Hold an item, just like holding the Left Mouse Button, and then the . (dot aka Del Key) can be used to Drop an item.
The Active Mouse Button and Right-clicking using Mouse Keys?
When you Turn On Mouse Keys and the “Display the Mouse Keys icon on the taskbar” option is checked then you will see an icon in the System Tray with Left Mouse Button highlighted with Grey Colour. The Left-click will be the default Active Button when you turn on Mouse Keys.
- If you want to use Right-Click on an item then you must switch the Active Button by clicking the – (Hyphen) Key from the Num Pad.
- To use or switch back to Left-click as your Active Button use / (Backward Slash) and you can see the Active Key Status in the System Tray.
- To use both Left-Right buttons, press the * (Asterisk) Key.
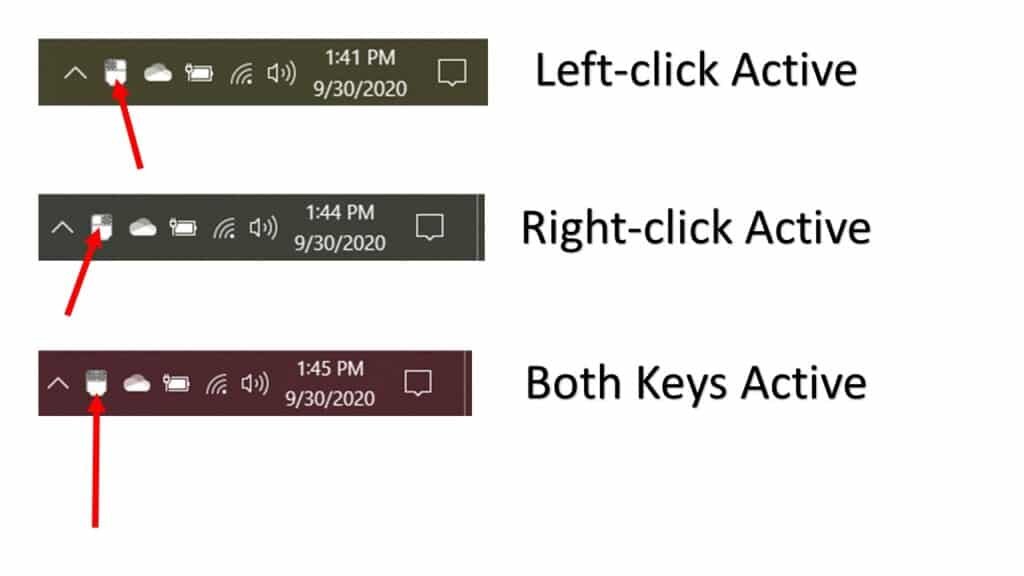
Conclusion?
You only need to configure all these settings once and you can watch the following short video to see how to use Mouse Keys from a keyboard. I am using Mouse Keys since Windows 95 and found it useful thousands of time when you urgently needs to use a computer without a mouse.

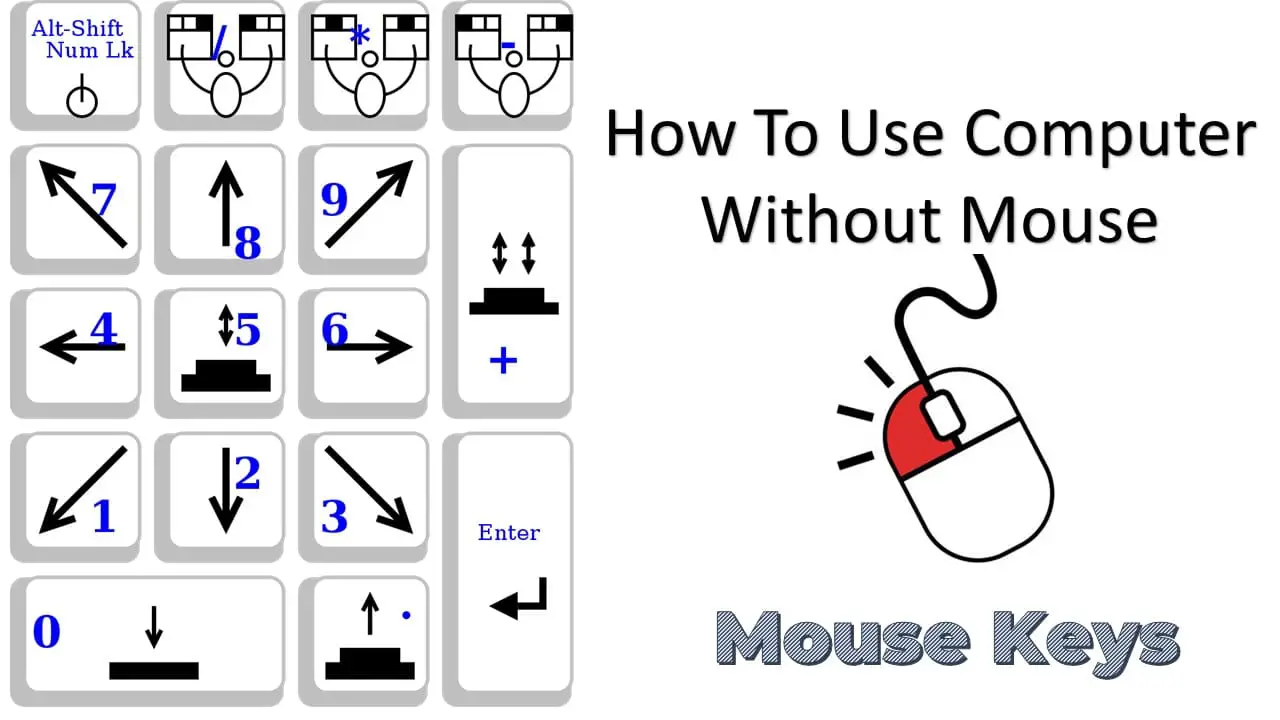
Good day! This is my first visit to your blog! We are a collection of volunteers and starting a new project in a community in the same niche. Your blog provided us valuable information to work on. You have done a marvellous job!