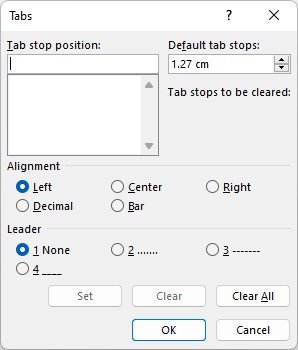Hello everyone! I’m Rajiv Kohli, and welcome back to The Teacher. Today, we’re diving deep into a key that’s small in size but mighty in function — the Tab Key. Often overlooked, the Tab Key can significantly enhance your efficiency whether you’re working in Microsoft Word, Excel, or even navigating Windows or web browsers.
In this comprehensive blog post, we’ll explore the multiple uses of the Tab Key across different applications, uncovering tips and tricks to boost your productivity.
🔹 What Is the Tab Key?
Located just above the Caps Lock key on your keyboard, the Tab Key is easily identified by its icon: two arrows, one pointing left and the other pointing right. This key plays a crucial role in spacing, formatting, and navigation tasks.
📝 Using the Tab Key in Microsoft Word
➤ Default Function: Indenting Text
When you press the Tab Key in Microsoft Word, it inserts a default indent of 0.5 inches. This is ideal for starting new paragraphs or aligning text neatly.
Want to see where the tabs are placed? Simply enable the Show/Hide ¶ (Paragraph Marks) option under the Home tab to view all formatting marks like spaces, tabs, and line breaks.
➤ Changing the Default Tab Stop
By default, the tab stops are set at 0.5 inches — but did you know you can customize this?
How to Change Default Tab Settings:
- Go to the Home tab.
- Click the small arrow in the bottom-right of the Paragraph group.
- In the Paragraph dialog box, click Tabs… at the bottom.
- Change the Default tab stops value (e.g., to 1 inch or 2 inches).
- Click OK.
Your new tab setting will now apply to the document unless you reset or modify your Normal.dotm template.