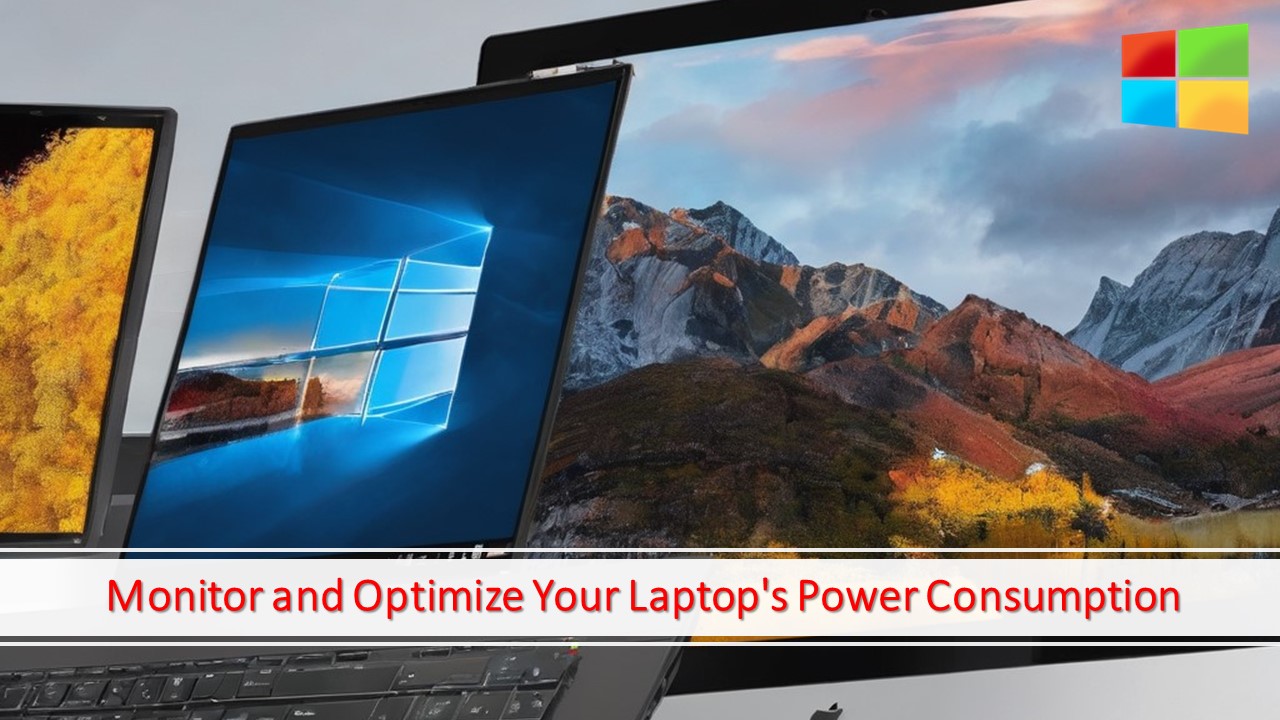In an age where technology plays a significant role in our lives, we all want our computers to run smoothly, efficiently, and without any hiccups. Whether you’re using a laptop or a desktop, understanding how your system utilizes power and manages its processor can make a big difference in performance and energy consumption. That’s where the Windows 10 Power Efficiency Report comes into play. In this blog post, we’ll guide you through the process of creating a Power Efficiency Report, and we’ll embed a video tutorial for a visual walkthrough.
Why Does Power Efficiency Matter?
Before we dive into the tutorial, let’s understand why power efficiency is essential. Efficient power consumption not only extends your laptop’s battery life but also contributes to the environment by reducing energy waste. Additionally, monitoring your computer’s processor utilization can help you identify resource-hungry applications, optimizing your overall system performance.
Creating a Power Efficiency Report in Windows 10
Step 1: Open an Elevated Command Prompt
To get started, right-click on the Windows Start button and select “Command Prompt (Admin).” When prompted by User Account Control, click “Yes” to proceed.
Step 2: Generate the Power Efficiency Report
In the Command Prompt, type the following command:
powercfg -energy -output [path:\][file name]For instance:
powercfg -energy -output c:\energy.htmlChoose a path and file name where you want to save the report.
Step 3: Create the Report in HTML Format
We use the HTML extension to make it easy to view the report in a web browser.
Step 4: Generate the Report
Press the “Enter” key to execute the command. The report generation may take a few minutes.
Step 5: Access the Report
Once the report is ready, browse to the location you specified. Double-click the file to open it in your web browser.
Step 6: Review and Identify Critical Issues
The report provides comprehensive information about power consumption and processor utilization. Pay special attention to critical issues, such as applications overloading the processor.
Step 7: Contact the Administrator
If you discover any critical issues related to hardware or software events, consider reaching out to your system administrator for further assistance.
Conclusion
Analyzing power consumption and processor utilization on your Windows 10 computer is a crucial step toward achieving optimal performance and efficiency. By following the steps outlined in this tutorial, you can gain insights into your computer’s power management and make informed decisions to enhance its overall performance.
For a more detailed visual guide, we encourage you to watch the embedded video tutorial above. It will walk you through each step, making the process even more accessible.
We hope you find this tutorial useful in maximizing your computer’s power efficiency. Feel free to leave your comments, views, and suggestions in the comment section below. Don’t forget to like and subscribe to our channel for more informative videos.
Stay Connected
Learn how to efficiently manage your computer’s power and processor utilization with this comprehensive tutorial. Watch the video tutorial for a visual step-by-step guide to creating a Windows 10 Power Efficiency Report.