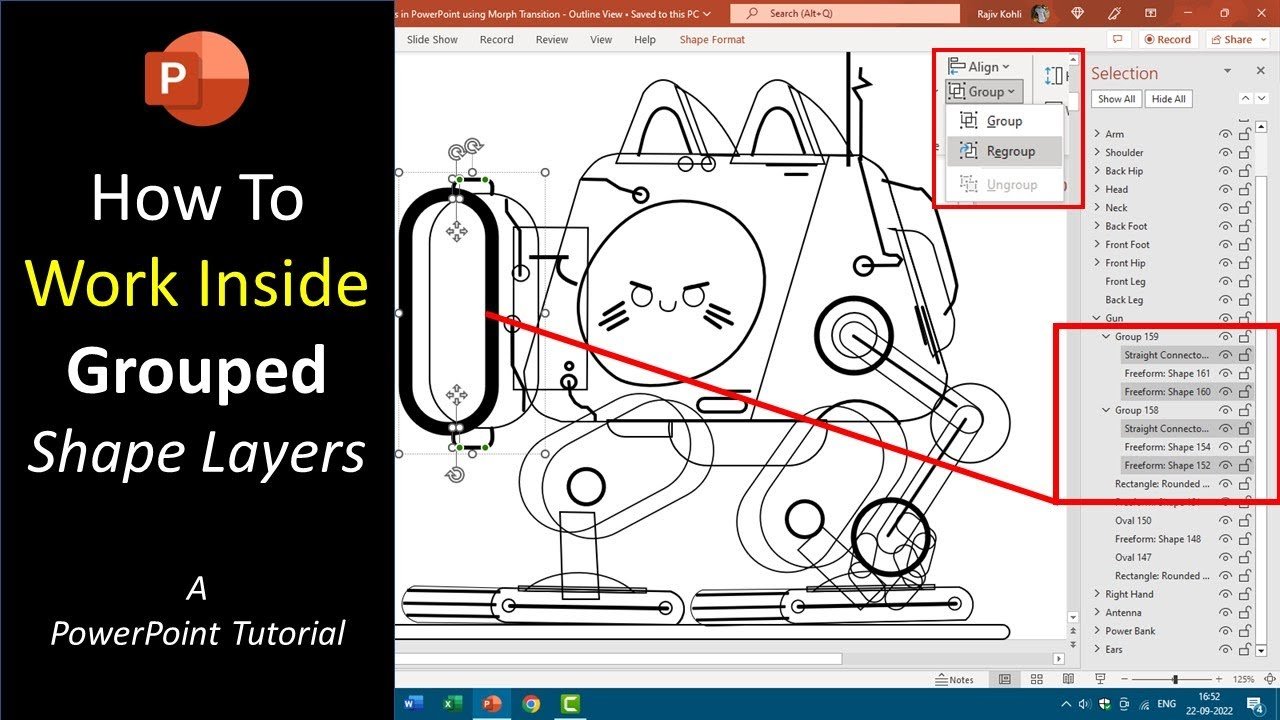Greetings, PowerPoint enthusiasts! In this tutorial, we delve into the fascinating world of working inside grouped objects in PowerPoint, exploring its importance and the myriad benefits it offers. Rajiv guides us through the process, using a captivating RoboCat animation as our learning canvas.
Introduction to Grouped Objects: A Sneak Peek
Before we delve into the specifics, Rajiv provides a quick overview of grouping and ungrouping shapes, a fundamental skill in PowerPoint. He highlights a previous tutorial on grouping in Microsoft Word, emphasizing the similarity in shape format properties between Word and PowerPoint. The tutorial is ranked seventh among the top 10 videos on Rajiv’s channel, a testament to its popularity and relevance.
Navigating the Selection Pane: Unveiling the Layers
Our journey begins with Rajiv showcasing the RoboCat design in outline view. The Selection Pane, accessed from the Home tab, becomes our trusty guide, unveiling a list of shape layers constituting the RoboCat. Rajiv introduces us to essential functionalities like hiding/showing layers, locking layers for protection, and effortlessly selecting individual shapes within groups.
Unlocking the Power of Selection: Fine-Tuning Within Groups
Rajiv sheds light on a powerful feature of the Selection Pane: the ability to select and manipulate individual shapes within groups. Demonstrating with precision, he shows how the Selection Pane facilitates easy selection and modification of specific elements within complex designs. The keyboard shortcuts, involving the Ctrl key, are demystified for seamless navigation within grouped objects.
Understanding Groups: A Primer for Beginners
For those new to the concept of groups, Rajiv provides a straightforward explanation. Using a simple example of grouping a rectangle and an oval, he illustrates how grouped objects behave as a single entity. The implications become clear as he showcases how changes made to the group apply uniformly to all constituent shapes.
The Regroup Command: A Time-Saving Marvel
Rajiv introduces the “Regroup” command found in the Shape Format tab’s Group dropdown. This command proves to be a time-saving gem, allowing users to ungroup elements temporarily, make modifications, and effortlessly regroup them without the need to reselect individual shapes. A practical demonstration illustrates the power of this command.
Mastering Layer Positioning: Selection Pane as Your Ally
Our tutorial doesn’t stop at grouping and regrouping; Rajiv unveils the secrets of layer positioning. Whether it’s using drag-and-drop or the keyboard shortcuts for layer arrangement, he demonstrates how to bring layers to the forefront or push them to the background. The Selection Pane becomes a dynamic tool for managing layer hierarchy.
What’s Next: A Glimpse into the Future
As we wrap up this tutorial, Rajiv tantalizingly hints at the next RoboCat animation. Promising another immersive experience, he teases a glimpse of how working inside grouped objects will be pivotal in creating a captivating animated scene using PowerPoint.
Conclusion: Like, Share, Subscribe
In a parting note, Rajiv expresses hope that viewers have found the tutorial insightful. He encourages engagement through likes, shares, and comments, inviting subscribers to stay tuned for more upcoming tutorial videos. As we bid farewell, Rajiv wishes everyone a pleasant weekend, accompanied by a musical sign-off.
Thank you for joining us on this journey into the heart of PowerPoint creativity with Rajiv Kohli. Until next time, happy presenting!