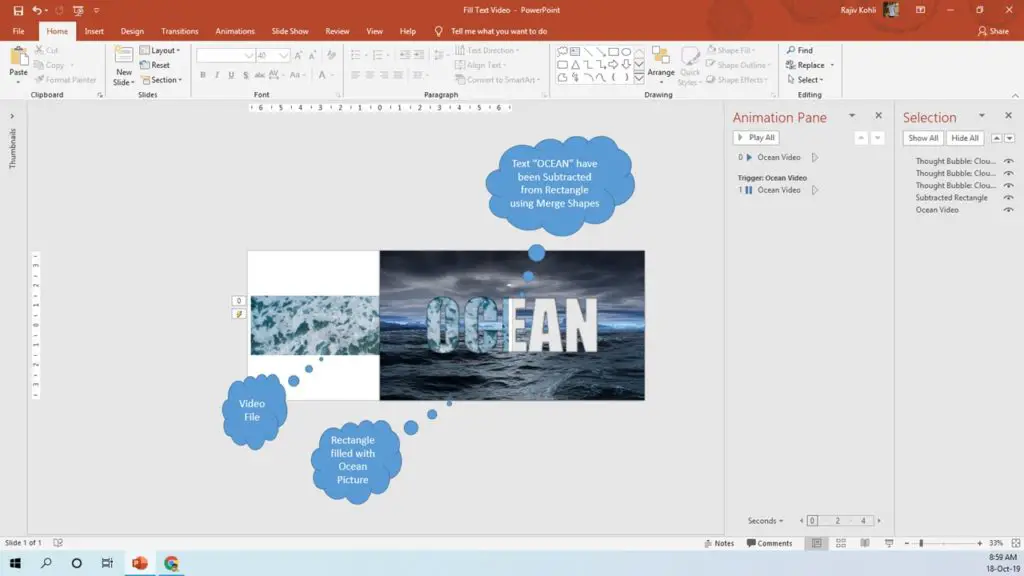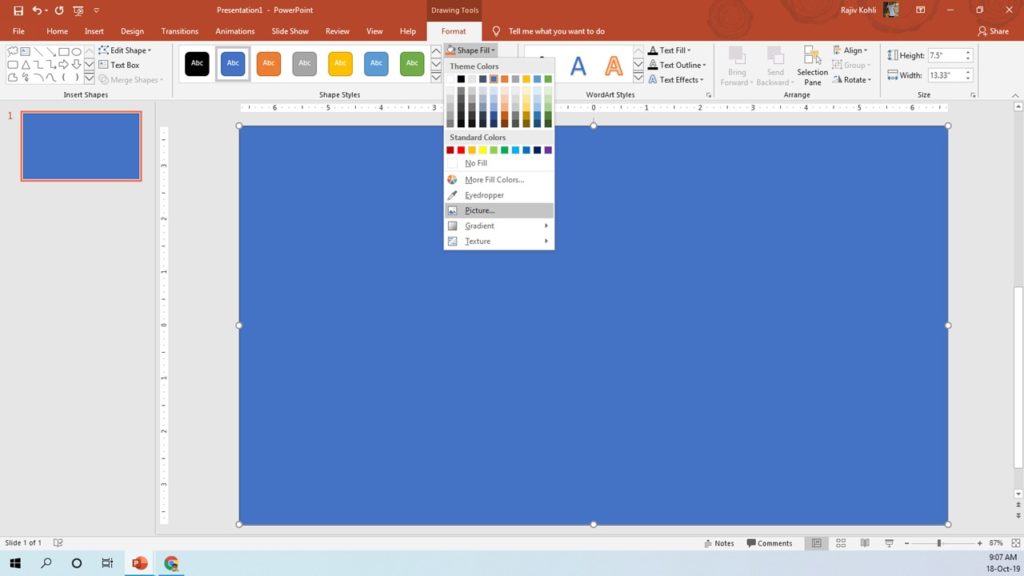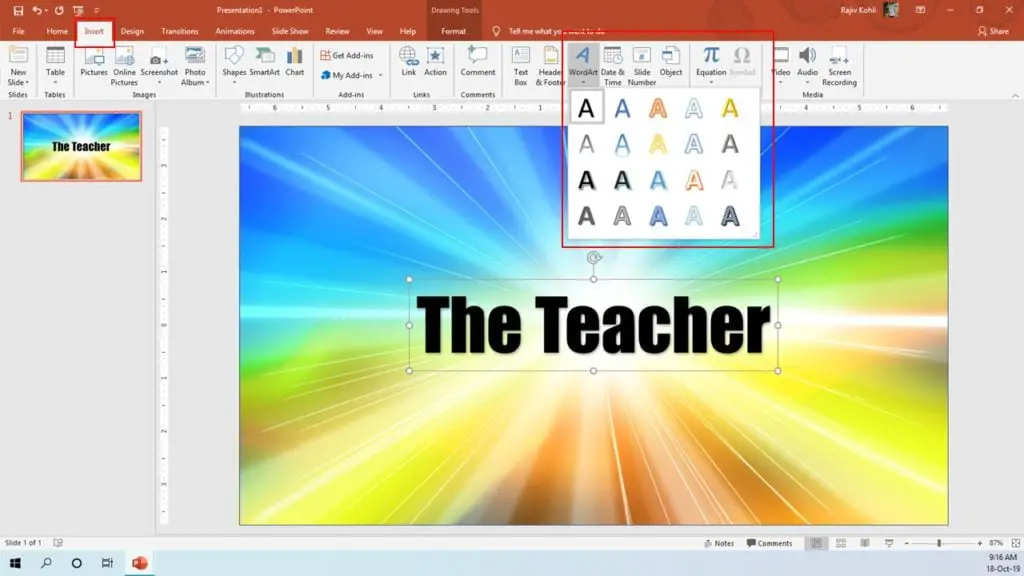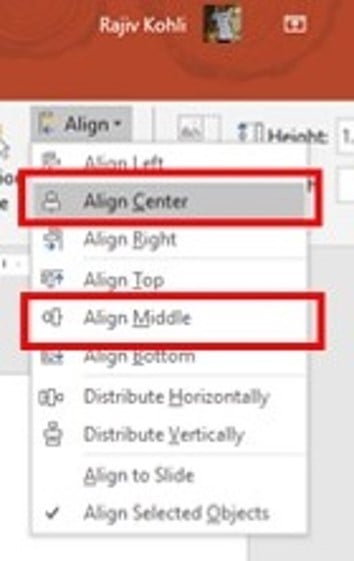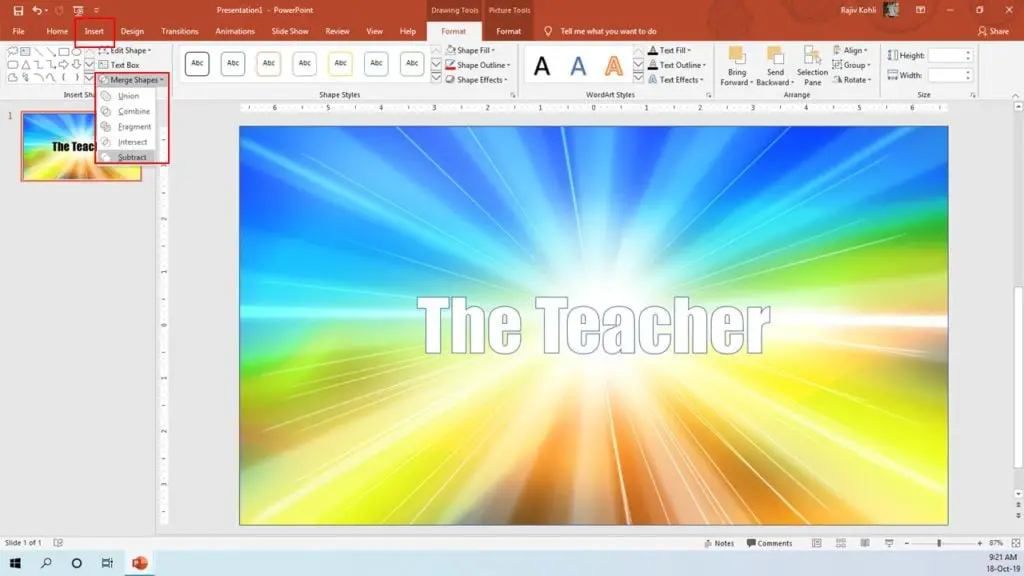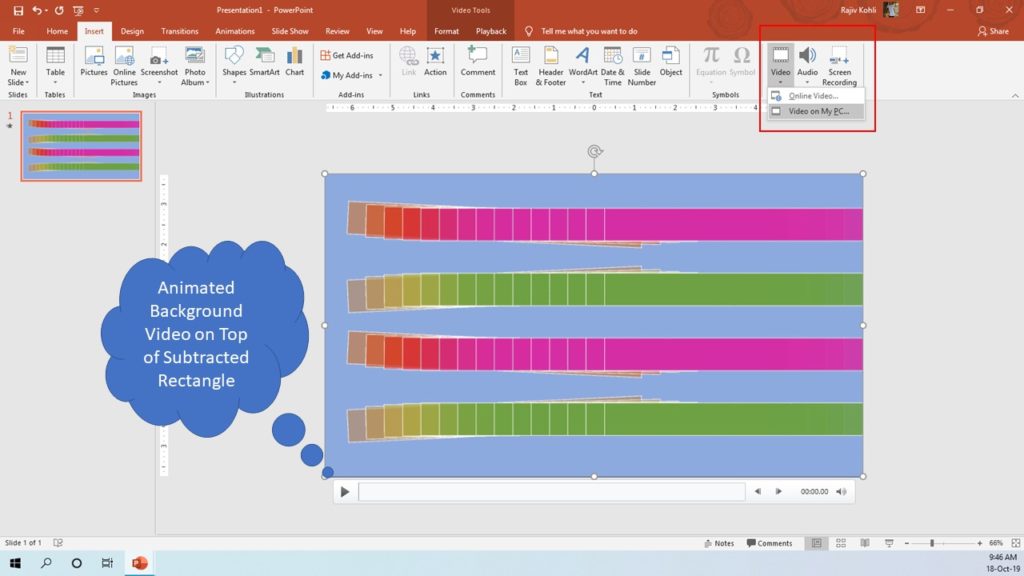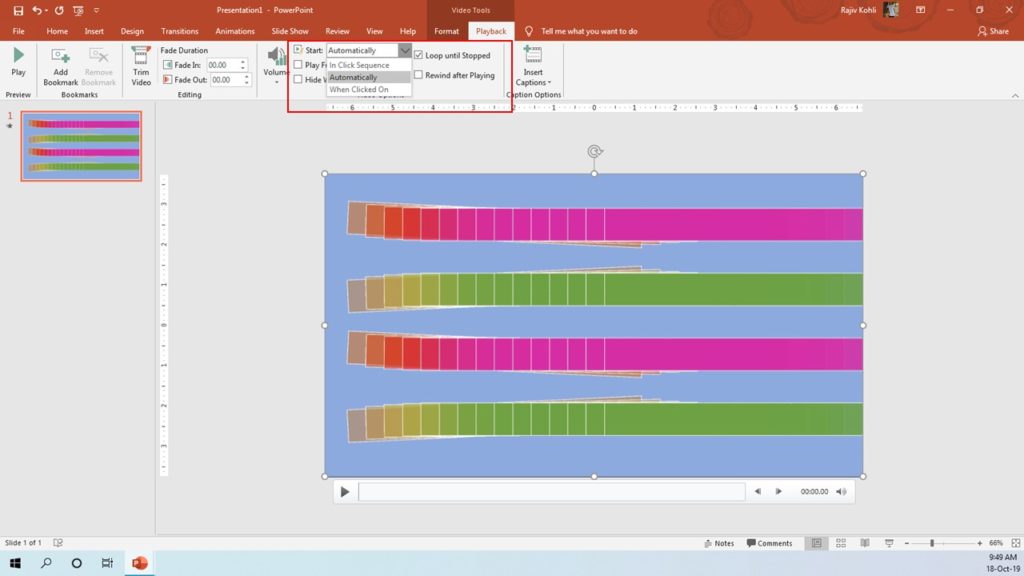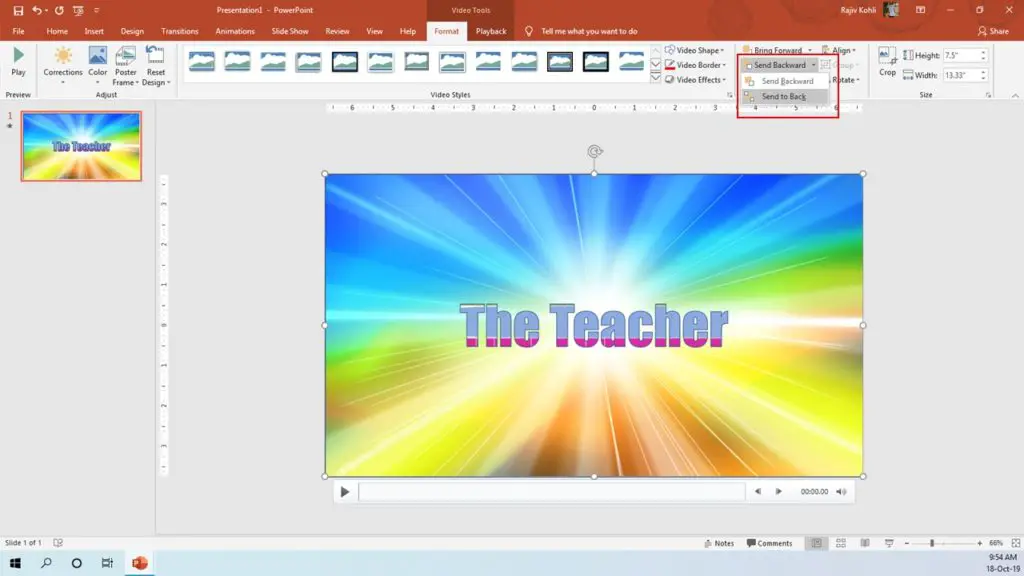The required important feature to Add Text To Video animation in PowerPoint is to use Merge Shapes – Subtract command, which is not available in PowerPoint 2007 and earlier versions. Even in PowerPoint 2010, you might need to Enable the Merge Shapes by customizing the Office Ribbon.
There is also a trick to using Merge Shapes – Subtract command in PowerPoint 2007. The reason behind describing the Merge Shapes in the first place as you might not be able to accomplish the animation without them. In later versions of PowerPoint, you can create this effect within 2 minutes.
Objects Used in the Presentation
- A Rectangle filled with Pictures and Subtracted Text
- A Video running in a loop behind the Subtracted Rectangle. See Figure 1.1:
No Animation Effects Required
- No Animation effects have been applied.
- Just a video is playing behind the Subtracted Rectangle.
Animation Details
- Draw a Slide Size Rectangle and then click on the Format Tab – Shape Fill – Picture – From a File and then choose the desired picture. Keep in mind that we used an Ocean Picture in the video tutorial to fill the rectangle and play an Ocean video in the background. You can choose a different picture and a different video to create some unique effects.
- Type your Text over the Rectangle using WordArt from the Insert Tab. Use large font sizes so that the video running in the background can be seen clearly.
- Type your text and Align it in the Middle and Center of the Slide using Align options from the Format tab.
- Select both the Rectangle and the text using the SHIFT key. From the Format tab – click the Merge Shapes drop-down menu and choose to Subtract command.
You can notice that any Fill Colored in the Text will get removed and you will start seeing the ‘White’ Background color of the Slide. Both the Rectangle and the Text will now become one single object.
- The last step is to Insert a Video and place it behind the subtracted rectangle. Click the Insert tab – click the Video drop-down button and choose Video on My PC. Choose a video that you want to Play in the background.
- Select the Video file and from the Playback tab – choose Start Automatically and make a checkmark on Loop until Stopped (if you want to play the video in a loop).
Finally, send the video behind the Subtracted Rectangle from the Format tab – open Send Backward drop-down menu and then choose to Send To Back.
You are all done. See Slideshow.
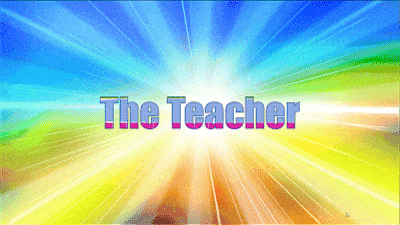
I hope you got The Teacher Point.
Watch How To Add Text To Video in PowerPoint Tutorial
The article How To Fill Text With Video also applies to the following versions:
- PowerPoint 2010
- PowerPoint 2013
- PowerPoint 2016
- PowerPoint 2019
Download Fill Text With Video PowerPoint Presentation (PPT)
PPT Info
PowerPoint Presentation
File Type: PPT / PPTX
File Size: 7.8MB
Number of Slides: 1
Add Text To Video PowerPoint Animated Template