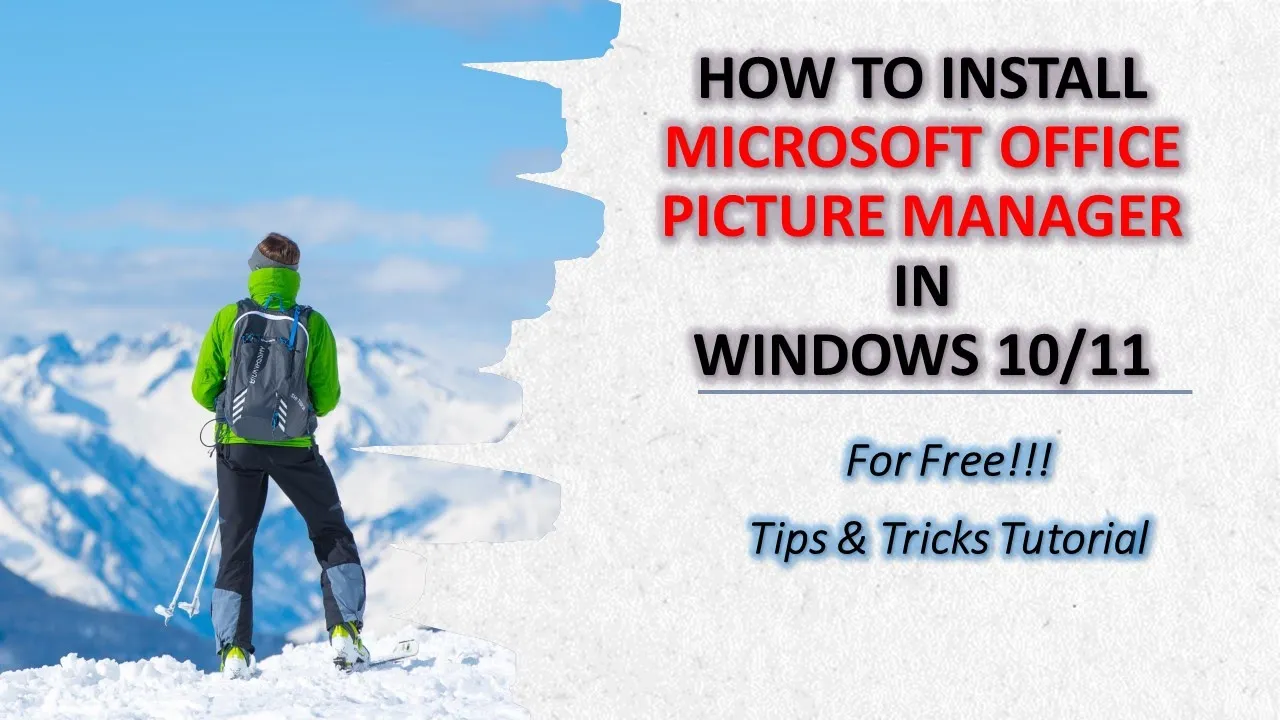Welcome, tech enthusiasts! Do you miss the good old days of Office 2007 and its handy tool, Microsoft Office Picture Manager? If so, you’re in luck! In this tutorial, we’ll guide you through the process of installing Microsoft Office Picture Manager on your Windows 10 or 11 system for free. Picture Manager offers a plethora of photo editing features, from cropping and resizing to red-eye removal and color correction. So, let’s dive into the steps to bring back this useful tool.
Step 1: Verify Your Windows Version
Begin by checking your Windows version. Right-click on “This PC,” select “Properties,” and note whether you have a 32-bit or 64-bit Windows installed. This information will be crucial for the installation process.
Step 2: Download Microsoft SharePoint Designer 2010
Open your preferred browser and search for “Download Microsoft SharePoint Designer 2010.” Navigate to the official Microsoft.com link and review the system requirements and installation instructions. Once satisfied, hit the “Download” button. The file size is approximately 279 megabytes.
Step 3: Install SharePoint Designer 2010
After the download is complete, open the folder and initiate the installation by double-clicking on the SharePoint Designer application file. Accept the license agreement and, on the next screen, click “Customize.”
Step 4: Customize the Installation
In the customization window, select “Office Picture Manager” from the list of applications. To avoid unnecessary installations, click the drop-down icon and choose “Not Available” for SharePoint Designer, Office Shared Features, and other Office Tools. Only keep Microsoft Office Picture Manager selected.
Step 5: Install Now and Wait
Click the “Install Now” button and patiently wait for the installation process to complete. The progress will be accompanied by background music.
Step 6: Find Office Picture Manager
Once the installation is finished, you can find Microsoft Office Picture Manager in the Start menu. It’s ready to use, bringing back the familiar interface and robust photo editing capabilities.
Why Choose Office Picture Manager Over Windows Photos App?
Office Picture Manager stands out with its comprehensive feature set, making it a preferred choice for users who miss the functionality of the old tool. In upcoming tutorials, we’ll delve into some of its most useful features.
Conclusion:
We hope you found this tutorial informative and helpful in bringing back Microsoft Office Picture Manager to your Windows 10 or 11 system. If you prefer a visual representation, watch our step-by-step video tutorial below. Don’t forget to like, share, and comment on the video, and subscribe to our channel for more upcoming tutorial videos. Your support keeps us going. Thanks for watching, and have a fantastic day!