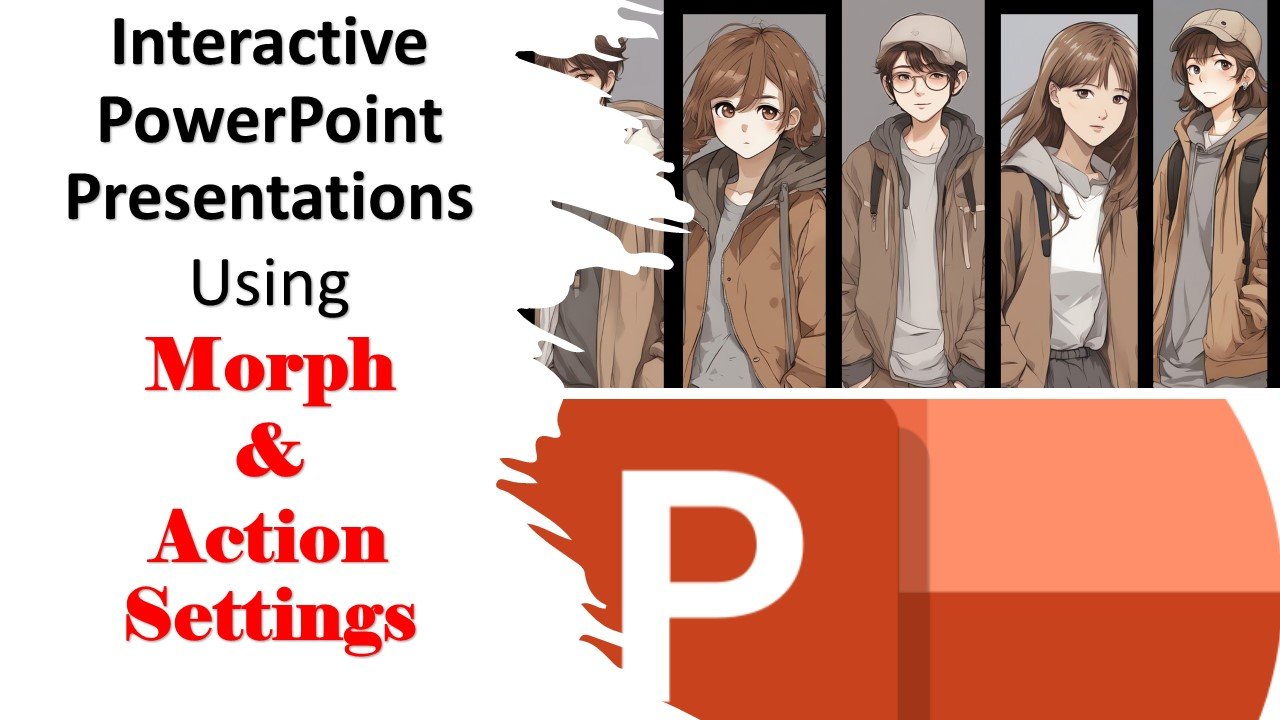In today’s tutorial, we’re delving into the captivating realm of PowerPoint presentations, unraveling the magic of Morph Transitions complemented by Action Settings and Mouse Over animation effects. These techniques will elevate your slides to new heights, infusing them with interactivity and dynamism. Don’t miss out – grab the presentation from the link in the video description below to follow along!
Overview of the Presentation
Our tutorial unfolds across six slides, each showcasing vibrant images of characters: Renji, Sora, Kaito, Tuski, and Mitsui. The journey begins with a mosaic of these characters, and as we progress through the slides, each character takes the spotlight in a widening, colorful frame. The secret sauce? Morph Transitions with a snappy duration of 0.50 seconds for seamless visual transitions.
Getting Started
Inserting Pictures:
- Start with a New Blank Presentation and change the layout to Blank from the Home tab.
- Insert pictures from your device through the Insert tab, maintaining a personalized touch by arranging and cropping them manually.
Customizing Pictures:
- Resize pictures while maintaining the aspect ratio by holding down Ctrl+Alt+Shift.
- Align pictures in the center horizontally and vertically using options in the Picture Format tab.
Precise Cropping and Arrangement:
- Turn on the Ruler from the View tab for accuracy.
- Add Vertical Guides and crop each picture individually for equal sizing.
- Utilize the Selection Pane for assistance in showing or hiding pictures while arranging.
Applying Morph Transitions:
- Head to the Transitions tab and apply Morph Transitions with a duration of 0.50 seconds for all slides.
- Set Advanced Slide to On Mouse Click for future interactivity.
Adding Interactivity
Duplicating Slides:
- Duplicate the first slide for the subsequent characters.
Adjusting Sizes and Positions:
- Modify sizes and positions of pictures for each character based on the storyline.
- Apply additional cropping and resizing as needed.
Implementing Action Settings and Mouse Over Effects:
- Focus on the first slide for Renji.
- Navigate to the Insert tab, click Actions, and set Mouse Over effects to seamlessly transition to the next slide.
Replicating for Other Characters:
- Duplicate slides for other characters.
- Apply Action Settings and Mouse Over effects to all pictures on all slides for continuous looping.
The Finishing Touch
With these techniques in place, running the slideshow enables a mesmerizing loop between the pictures, creating a captivating experience for your audience.
Video Tutorial and Download Link
For a more visual representation, watch our tutorial video. Additionally, download the presentation file to follow along and experiment with these advanced PowerPoint techniques.
Conclusion
We hope you found this tutorial informative and practical. If you enjoyed it, show your appreciation by liking, sharing, and commenting. Subscribe to our channel, “The Teacher,” for more upcoming tutorials. Until next time, happy presenting, and take care!