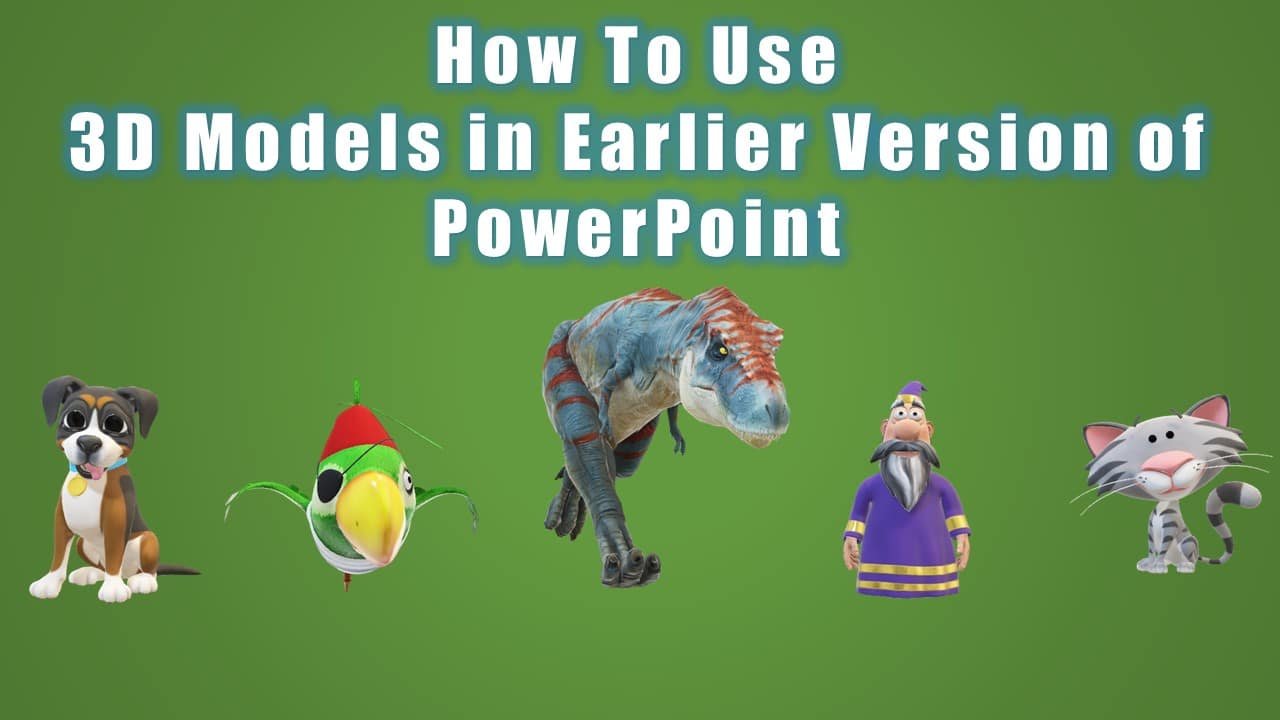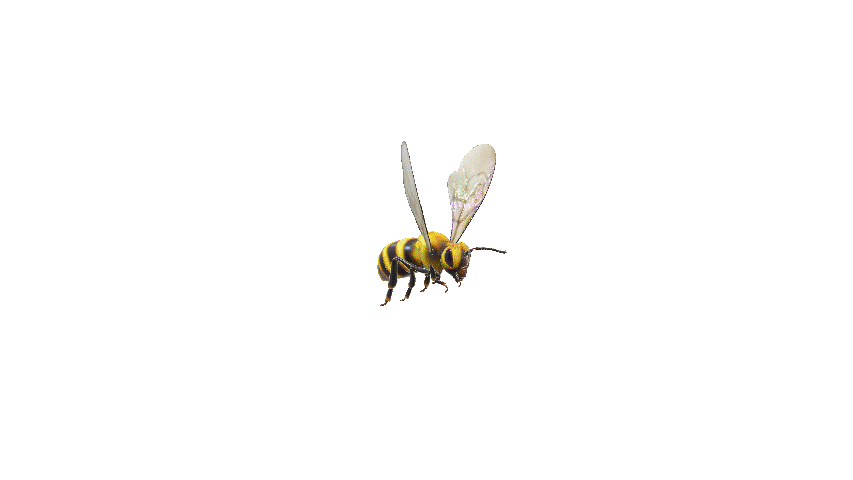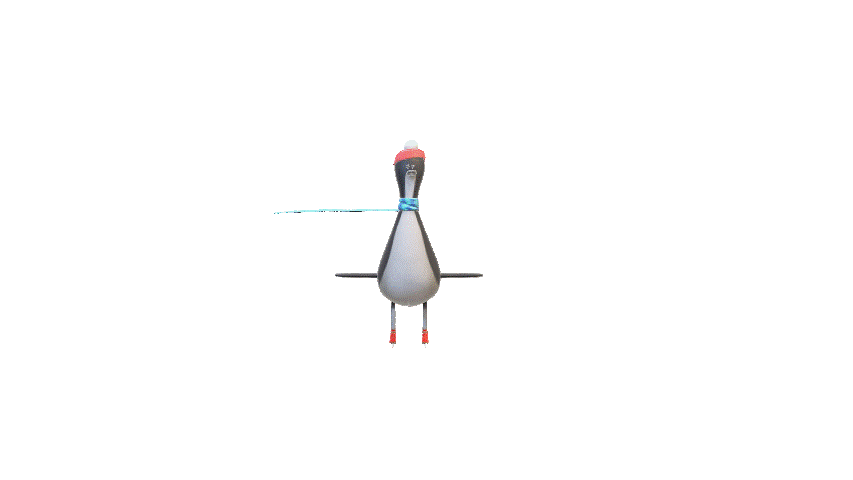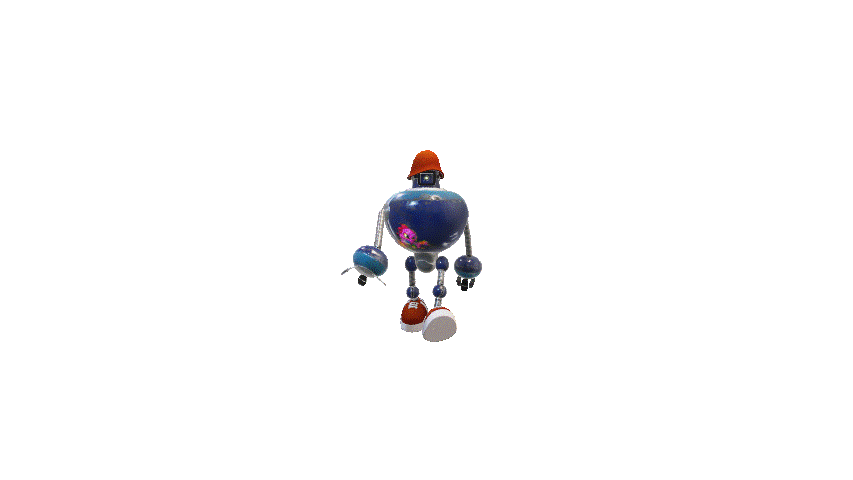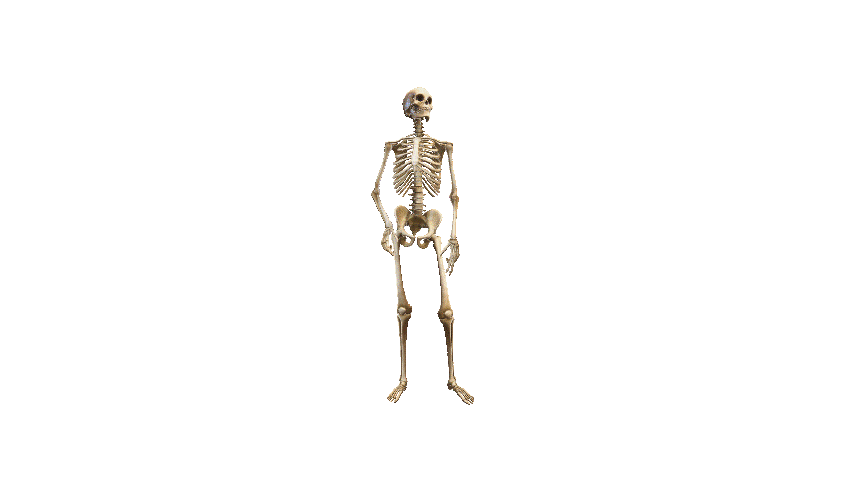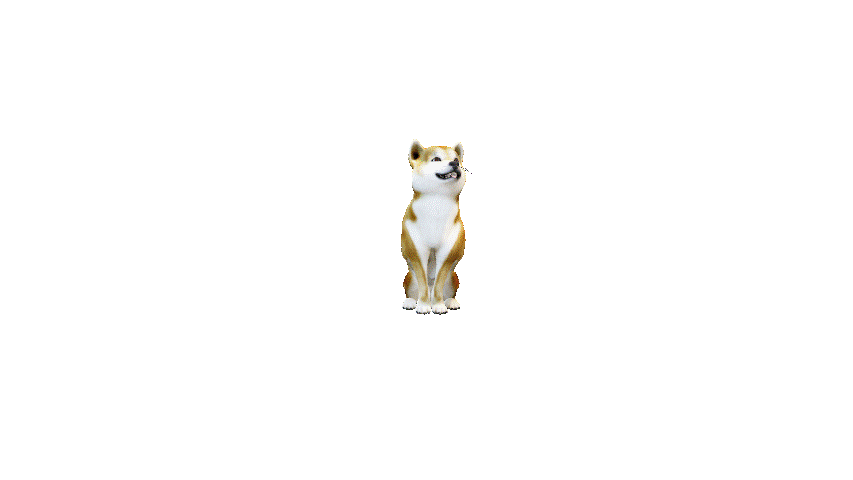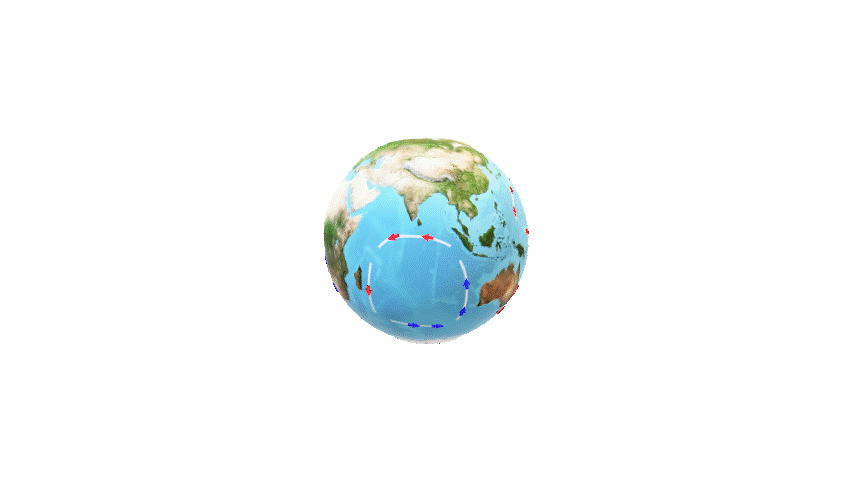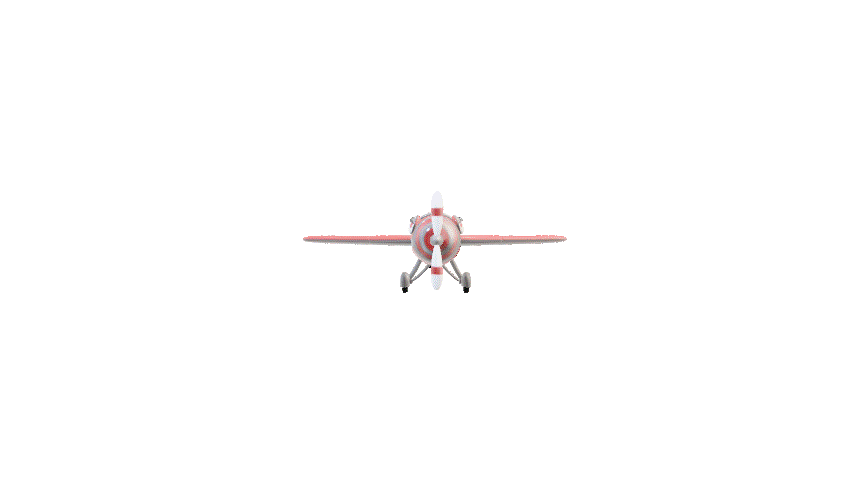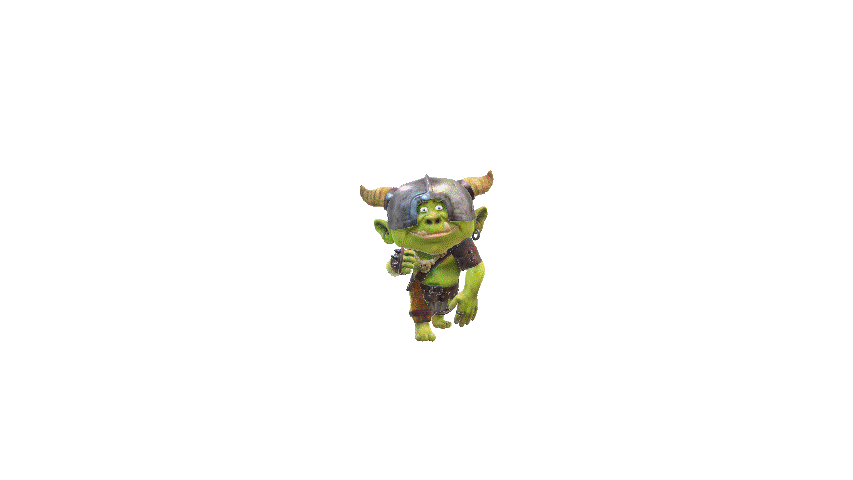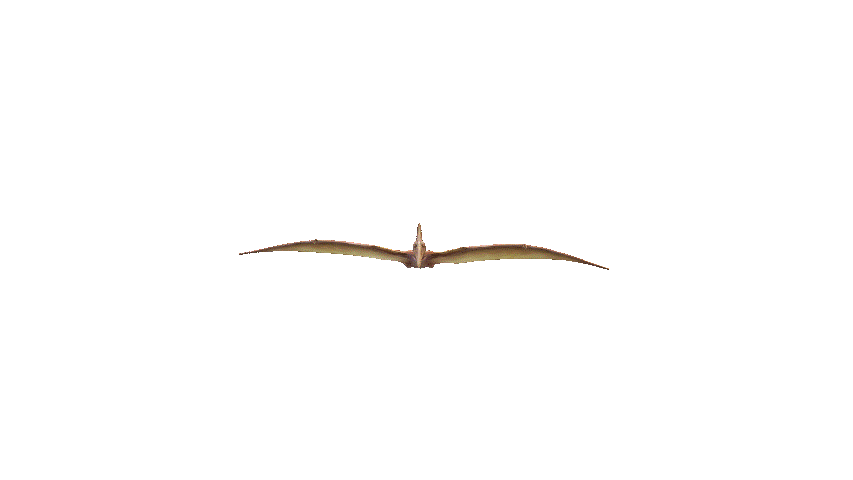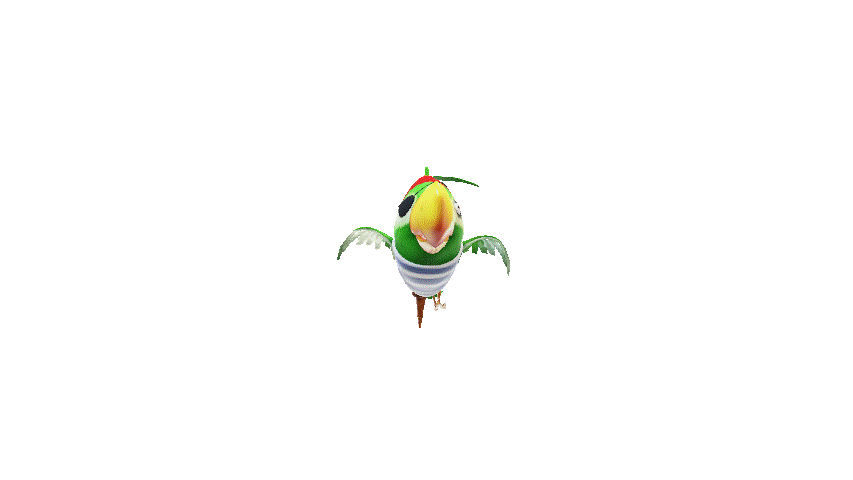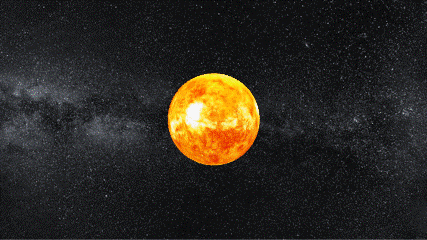3D Models in PowerPoint are only available with Microsoft 365 Subscription and if you are interested in working with 3D Models but don’t want to spend money then this post is for you. This article will explain how you can use 3D Models in earlier versions of PowerPoint (Tested only with PowerPoint 2016) and what are the limitations.
The idea is simple. You can download all the Animated 3D Models of PowerPoint Presentations from the link below. Each ZIP File contains 5 Presentations, which contain 54 Animated 3D Models. The presentations have been separated according to the 3D Model Views (View 1 To View 18) and you can download the particular presentation according to your 3D Model View requirements.
Trick To Get 3D Models in Earlier Versions PowerPoint
Let me know in the comment section which version of PowerPoint you are using and did this trick worked for you or not. Download and open any one of the presentations from the link below. Then check which version of PowerPoint is installed on your system by clicking on File – Account as shown in Figure 1.1:
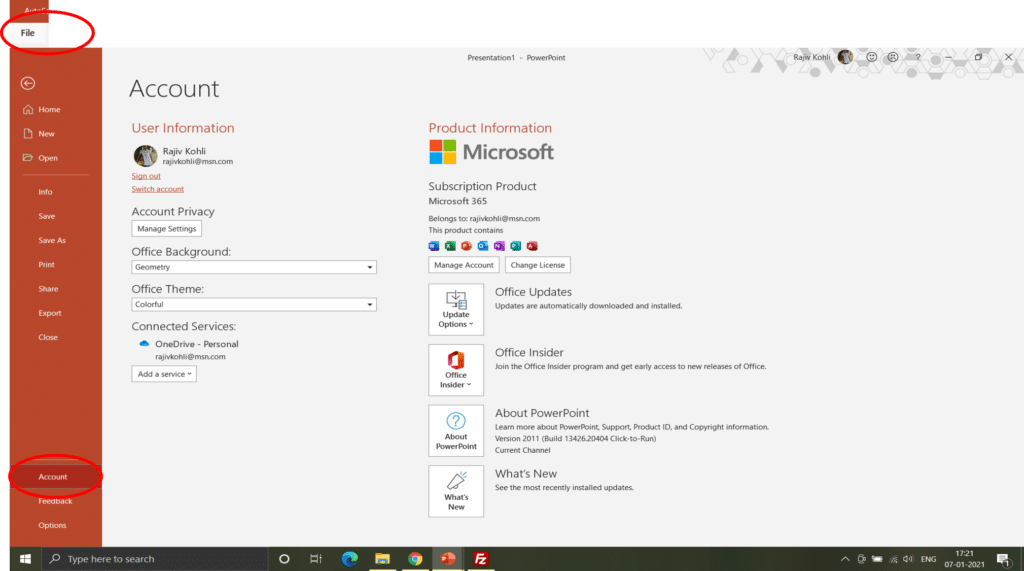
The instant way to note that either the 3D Models will work in that version or not is to check that after opening the presentation if you are seeing the Animation Preview in a loop that means 3D Models can work in that version. Play the Video in Figure 1.2, where after opening the presentation in PowerPoint 2016, we can see a live preview of all the models available inside the presentation.
3D Models Working in PowerPoint 2016
Limitations of using 3D Models in PowerPoint
The next thing to know is the limitations of using 3D Models in PowerPoint 2016. If you will select any of the 3D Models from the presentation then you will find a new Format Tab will appear in the Office Ribbon and if you will click on the Format Tab then you will find various actions that can be applied to the selected 3D Model in PowerPoint 2016, see Figure 1.3:
3D Model Customization Options in Format Tab (PowerPoint 2016)
No 3D Views For 3D Models in PowerPoint 2016
The first and most important thing that you can note in the Format tab is that you cannot change the 3D Model View of the Selected Model as it is disabled by default in PowerPoint 2016. See Figure 1.4:
Selecting 3D Model but in Format Tab – 3D Model View is disabled.
PowerPoint 365 supports 18 different 3D Model Views for each model. In Figure 1.5, you can see all the available views for the selected model in PowerPoint 365 or you can freely customize the view from the middle button.
18 Available 3D Model Views in PowerPoint 365

But there is good news, you will be able to change the Scenes. Each 3D Model consists of various different animated scene sequences, which we can change according to the animation scene requirements. The total number of available scenes depends on the selected 3D Model. One model may have 5 scenes while the other may have 11 different animated scene sequences. See Figure 1.6:
Number of available animated scenes for selected 3D Model
You can also Copy and Paste a 3D Model from the downloaded presentation into a New Presentation or New Slide. See Figure 1.7:
The other features that you can use over a 3D Model in PowerPoint 2016 are changing the Alignment, changing the size of the model, using Selection Pane to name the Layers, Arrange the positions like Send To Back or Bring To Front, and most importantly that you can also apply most of the PowerPoint Animation Effects to a 3D Model like Entrance, Emphasis, Exit and Motion Paths. Watch the video in Figure 1.8 to learn more about Format Tab options:
So that is all you can do with 3D Models in earlier versions of PowerPoint. Don’t forget to mention in the comment section whether this trick worked for you or not and what version of PowerPoint you were using.
You can also read our article about creating 3D Dinosaur Animation in PowerPoint to learn more about using 2D and 3D Objects in PowerPoint 365 and earlier versions.
I hope you got The Teacher Point.