Introduction
If you are following this website or my Youtube Channel for PowerPoint tutorials then you might know that many of the animations are only possible if you have Combine Shapes or Merge Shapes in PowerPoint commands available. Unfortunately, PowerPoint 2007 doesn’t support Merge / Combine Shapes, and in PowerPoint 2010; you also might need to enable these commands as they might not appear by default. So, in this tutorial, we will learn to Enable or Add Merge Shapes in PowerPoint 2010 Ribbon. In later versions like in PowerPoint 2013 and above, the Combine Shapes are changed to Merge Shapes.
How To Enable Merge Shapes in PowerPoint
You need to Customize the Office Ribbon to add Merge Shapes / Combine Shapes to the list. To Customize the ribbon, you can either click on the drop-down arrow in the Quick Access Toolbar and then click More Commands:
or you can also click on the File menu and then click on Options:
and then click Customize Ribbon from the left side pane. Fetch the “Choose commands from” drop-down menu and select “Commands Not in the Ribbon”.
Scroll down and select Combine Shapes from the list.
If you will click the Add button then most probably chances are that the Combine Shapes commands will be added to the Home tab. You can either go with that or you can click on New Group in the Home tab:
and then add Combine Shapes to the newly created Group.
Now, in the Home tab, you can find the Combine Shapes commands.
How To Use Shape Union, Combine, Intersect, and Subtract Commands
You can use Combine / Merge Shapes commands by drawing and selecting at least 2 shapes. For instance, draw 2 ovals and select both of them using the Shift key:
Example of Shape Union:
Example of Shape Combine:
Example of Shape Intersect:
Example of Shape Subtract:
I hope you got The Teacher Point!
Watch How To Enable Merge Shapes in PowerPoint 2010 Tutorial
A Microsoft PowerPoint Tutorial by the teacher

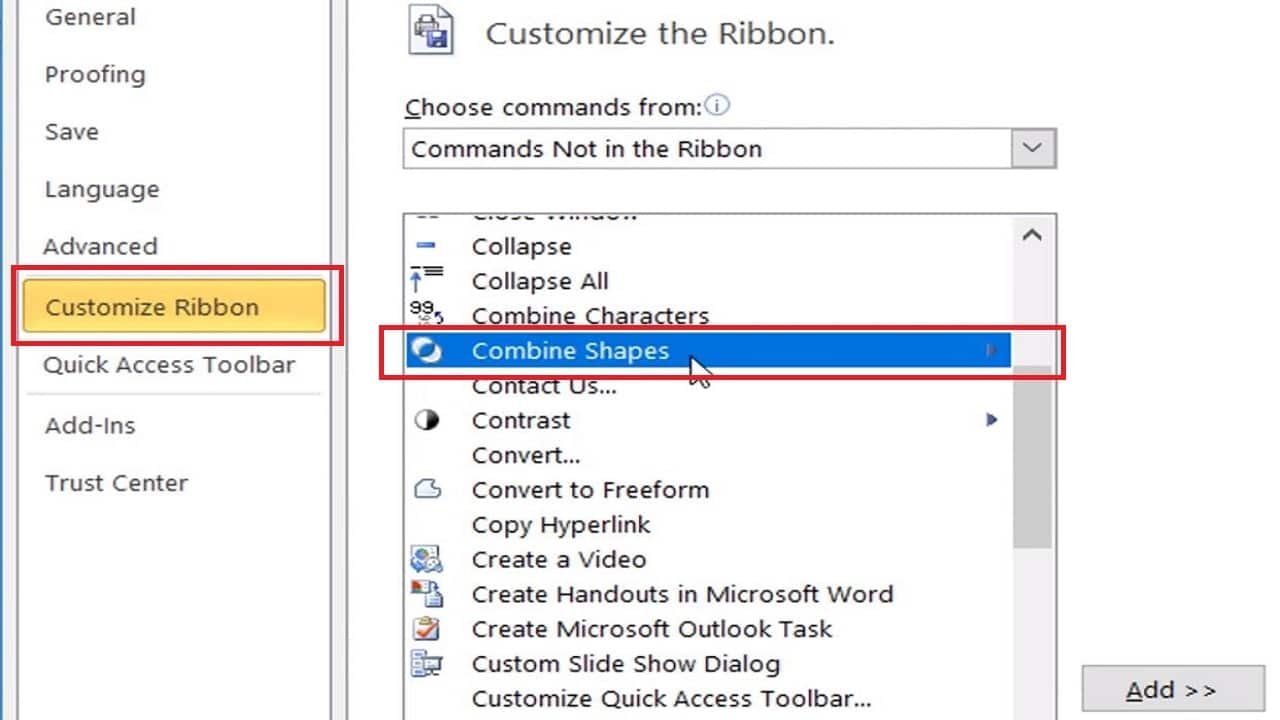
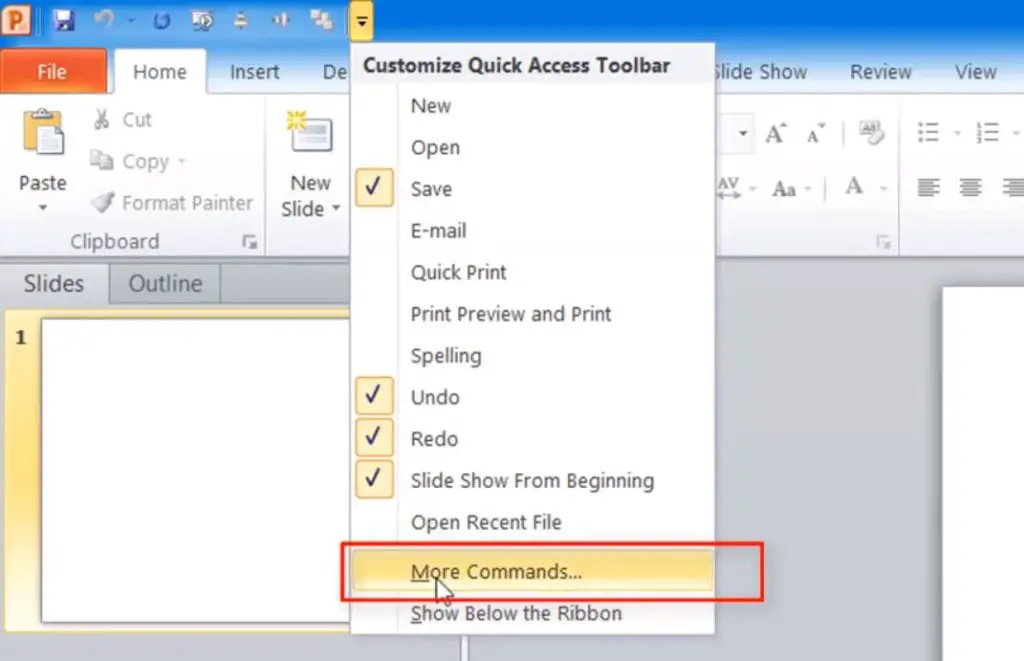
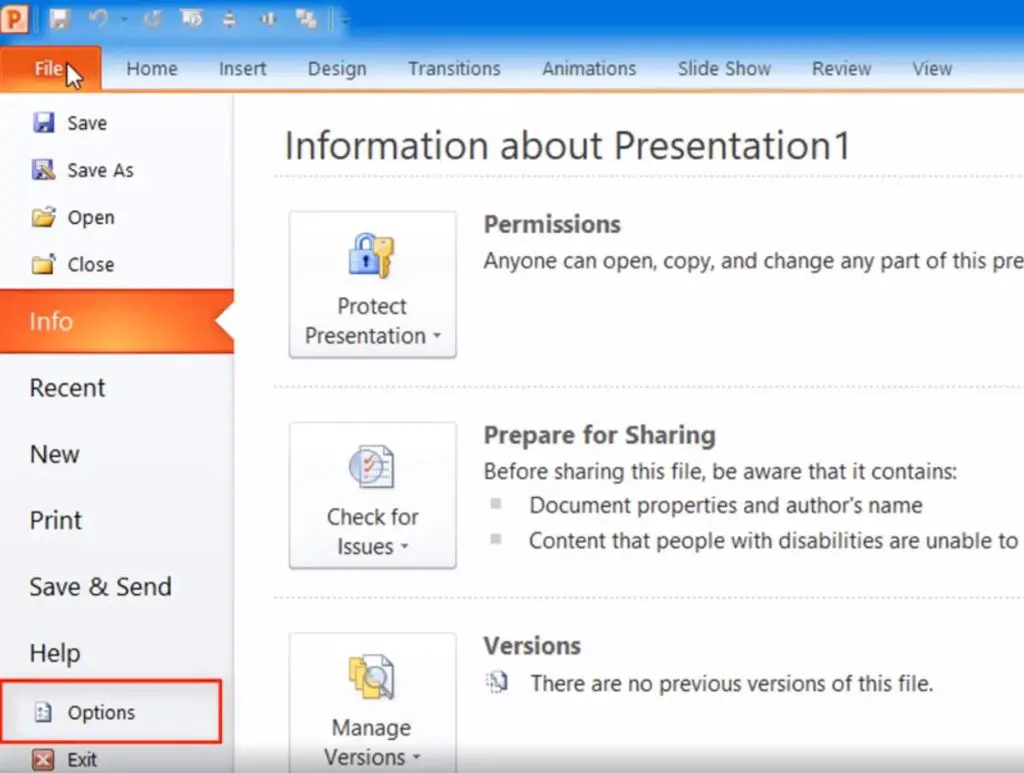
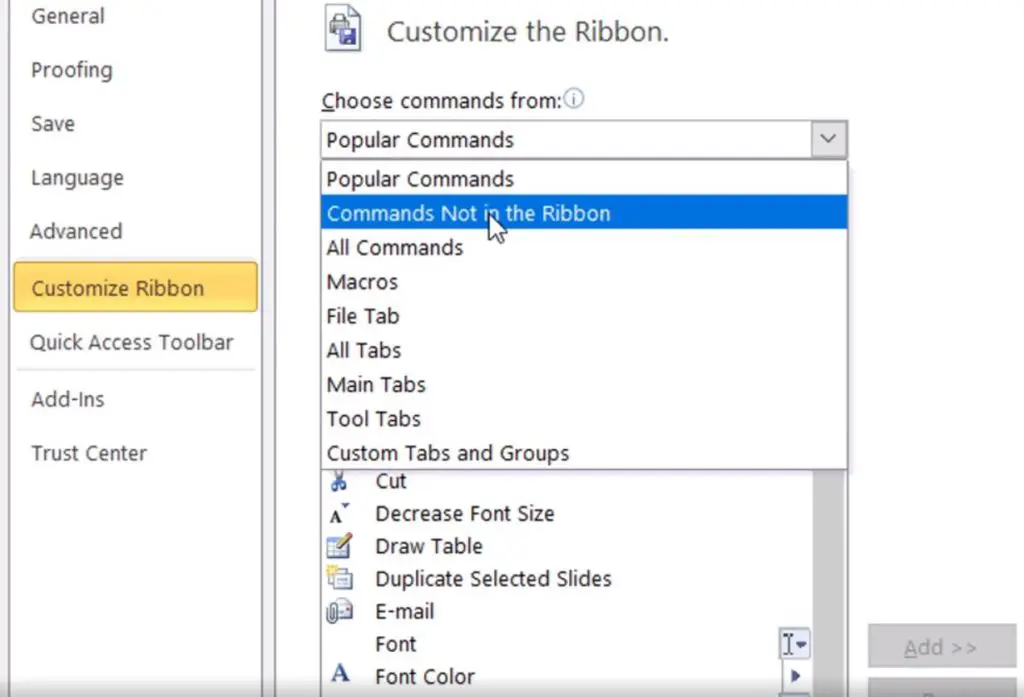
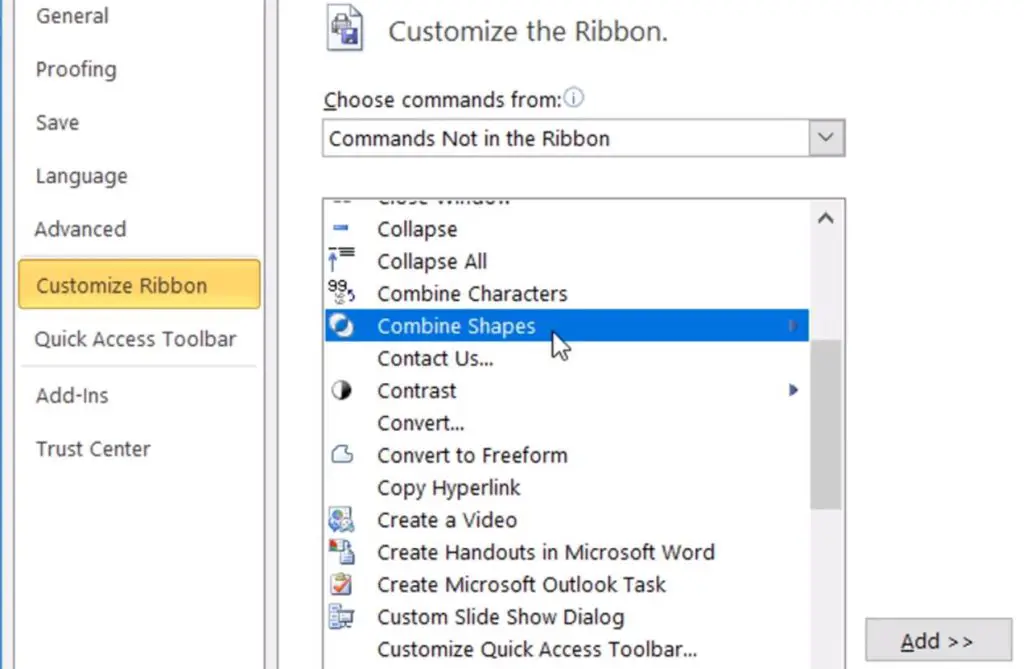
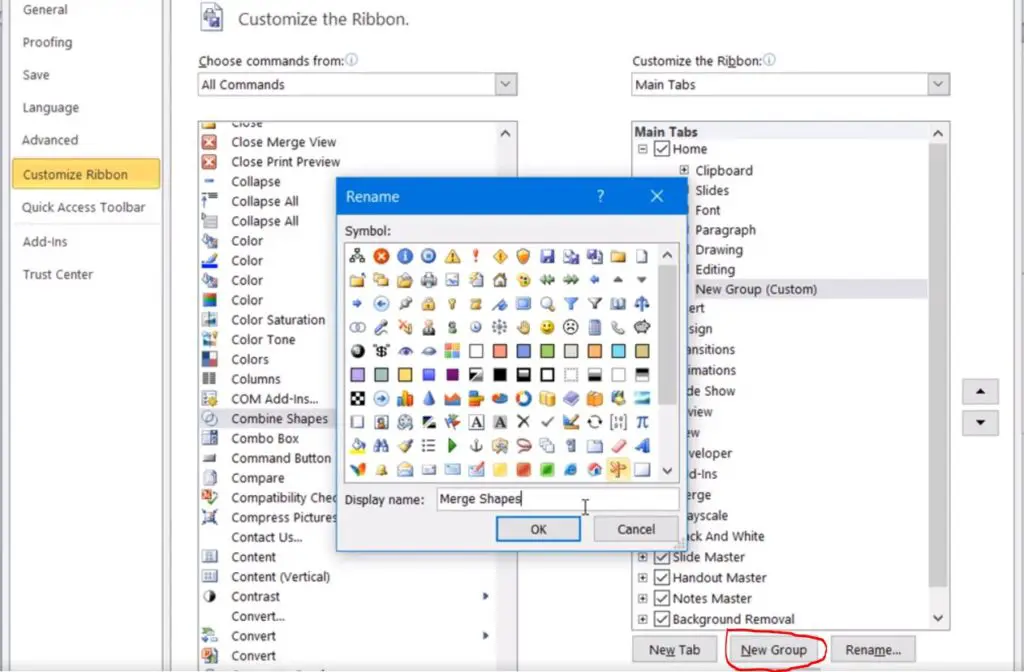
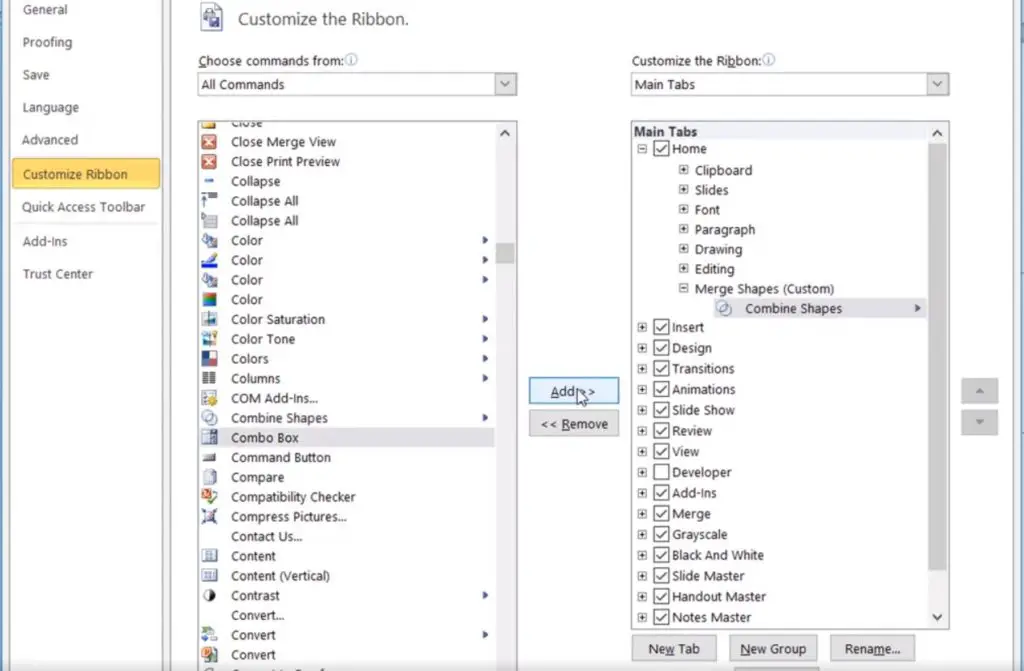
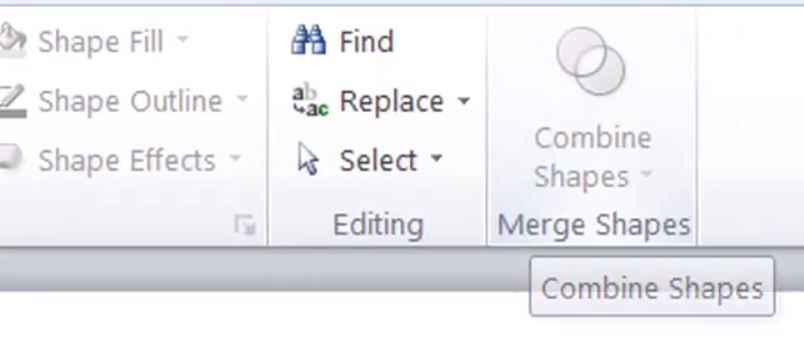
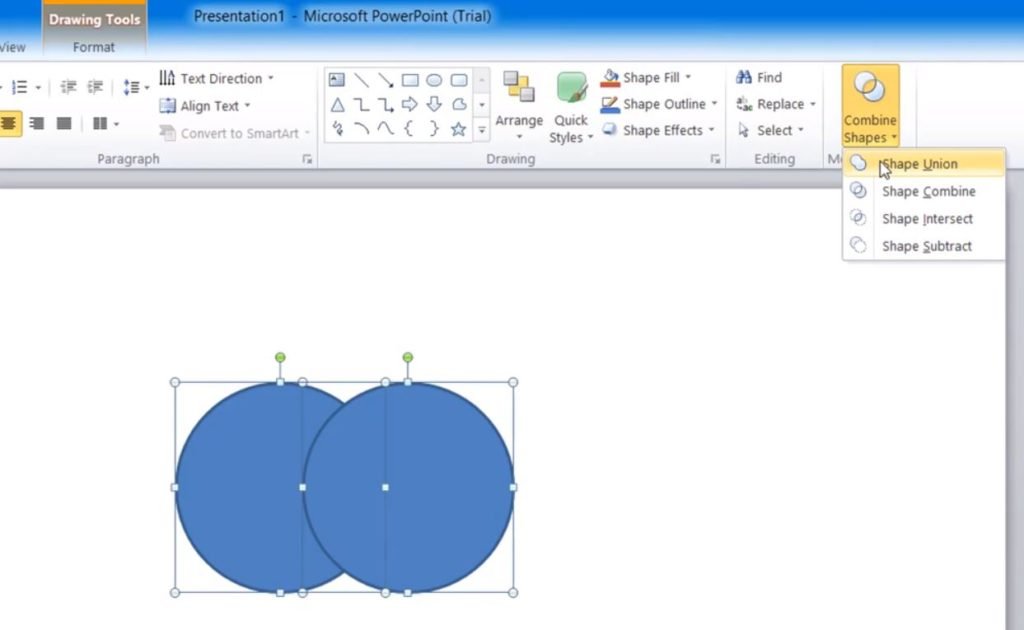
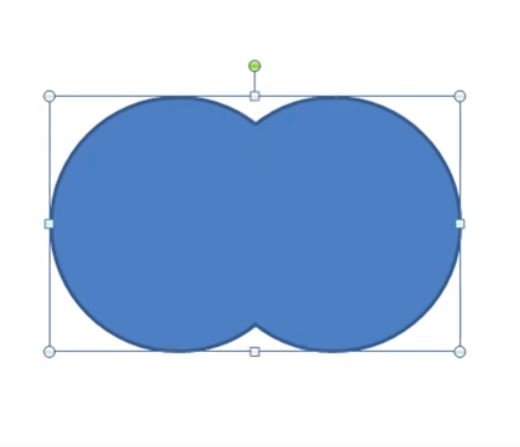
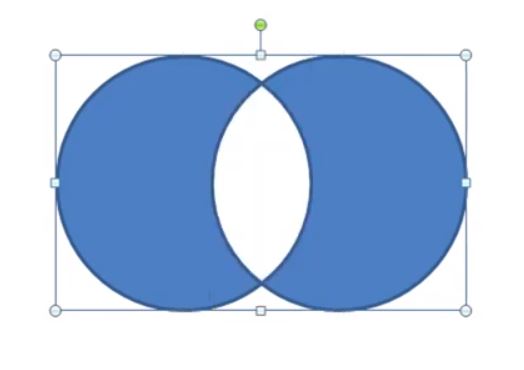
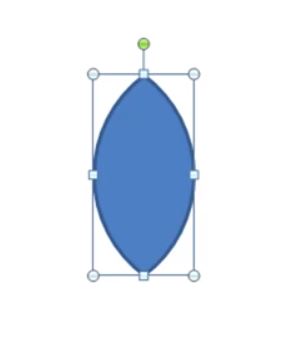
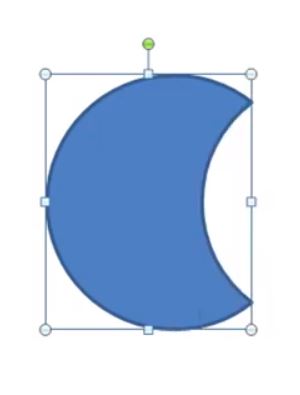






hello there and thank you for your information – I have definitely picked up something new from right here. I did however expertise some technical points using this website, since I experienced to reload the site many times previous to I could get it to load correctly. I had been wondering if your web host is OK? Not that I’m complaining, but sluggish loading instances times will often affect your placement in google and could damage your high-quality score if advertising and marketing with Adwords. Anyway I’m adding this RSS to my email and could look out for much more of your respective interesting content. Make sure you update this again very soon.
Thank you for enlighten me
Please how to add search bar on my PowerPoint2010?