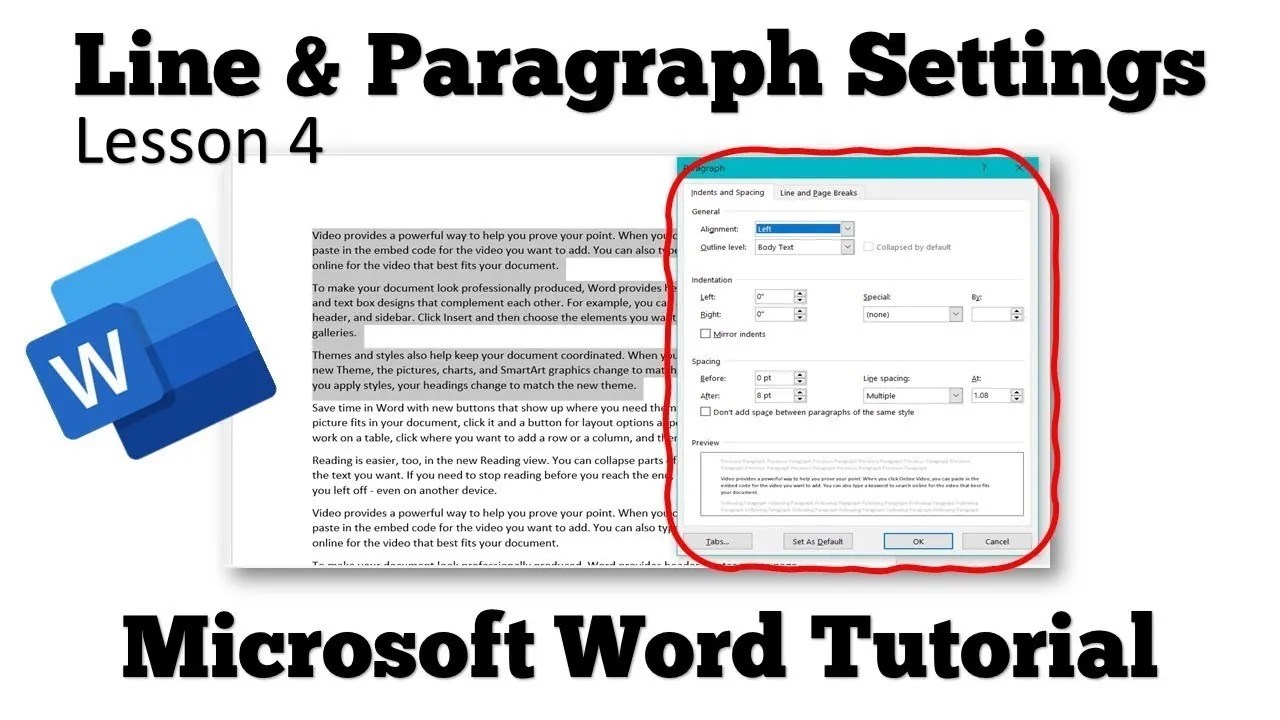Microsoft Office applications like Word, Excel, and PowerPoint are indispensable tools for millions of users worldwide. But, how often have you explored the intricacies of the Welcome Screen that greets you every time you launch these applications? In this comprehensive tutorial, we will delve into the Microsoft Office Welcome Screen, providing insights and tips on how to customize your experience. Whether you’re a seasoned Office user or just starting, this tutorial is your gateway to unlocking the full potential of your Office applications.
Understanding the Microsoft Office Welcome Screen
The Welcome Screen, also known as the Start Screen, is the initial interface you encounter when you open any Microsoft Office application. It serves as a launchpad for your productivity and provides various functionalities and settings that can enhance your workflow. Let’s take a closer look at what this screen offers:
- Exploring Recent Files and Pinned Documents
- Recent Files: The Recent Files list displays a collection of your most recently opened documents in Microsoft Office. It can save you time by allowing easy access to files without the need to navigate through the file explorer.
- Pinned Documents: If you have important files that you frequently work with and want to keep readily accessible, you can “pin” them. Pinned documents remain at the top of the list, ensuring quick and convenient access.
- [Watch the video tutorial for a visual demonstration]
- Customizing Your Experience
- You have the power to tailor your Start Screen experience to match your preferences. This includes enabling or disabling the Welcome Screen based on your workflow requirements.
- [Watch the video tutorial for step-by-step guidance]
- Advanced Display Options
- Delve deeper into advanced display options to enhance your efficiency:
- a. Adjusting the number of Recent Documents displayed: You can control how many recent documents are visible in the list, customizing it to your needs.
- b. Configuring quick access to a specific number of Recent Documents: Choose the number of recent files that appear in the file menu at the bottom of the left-hand pane for quick access.
- c. Managing the display of unpinned Recent Folders: The unpinned Recent Folders section can be customized to streamline your file access process.
- [Watch the video tutorial for a detailed walkthrough of these settings]
Customize Your Microsoft Office Experience
To get the most out of the Microsoft Office Welcome Screen, follow these steps:
- Launch any Microsoft Office application (e.g., Word, Excel, PowerPoint).
- Explore the Recent Files list to quickly access your most recently opened documents.
- Pin important files to keep them at the top of the list.
- Customize your Start Screen experience according to your workflow preferences.
- Adjust the number of recent documents displayed and configure quick access settings.
- Enjoy enhanced efficiency with a more personalized Welcome Screen.
Conclusion
Mastering the Microsoft Office Welcome Screen can significantly boost your productivity and streamline your daily tasks. With the right customization and settings, you can make your Office applications work precisely the way you want them to. Whether you’re managing a business report, creating a presentation, or working on personal projects, understanding and optimizing the Welcome Screen is a valuable skill for all Office users.
Watch the tutorial video for a visual walkthrough, and remember to subscribe for more insightful tutorials from The Teacher. If you found this tutorial helpful, please like, share, and comment on the video. We hope this tutorial has empowered you to make the most of your Microsoft Office experience.