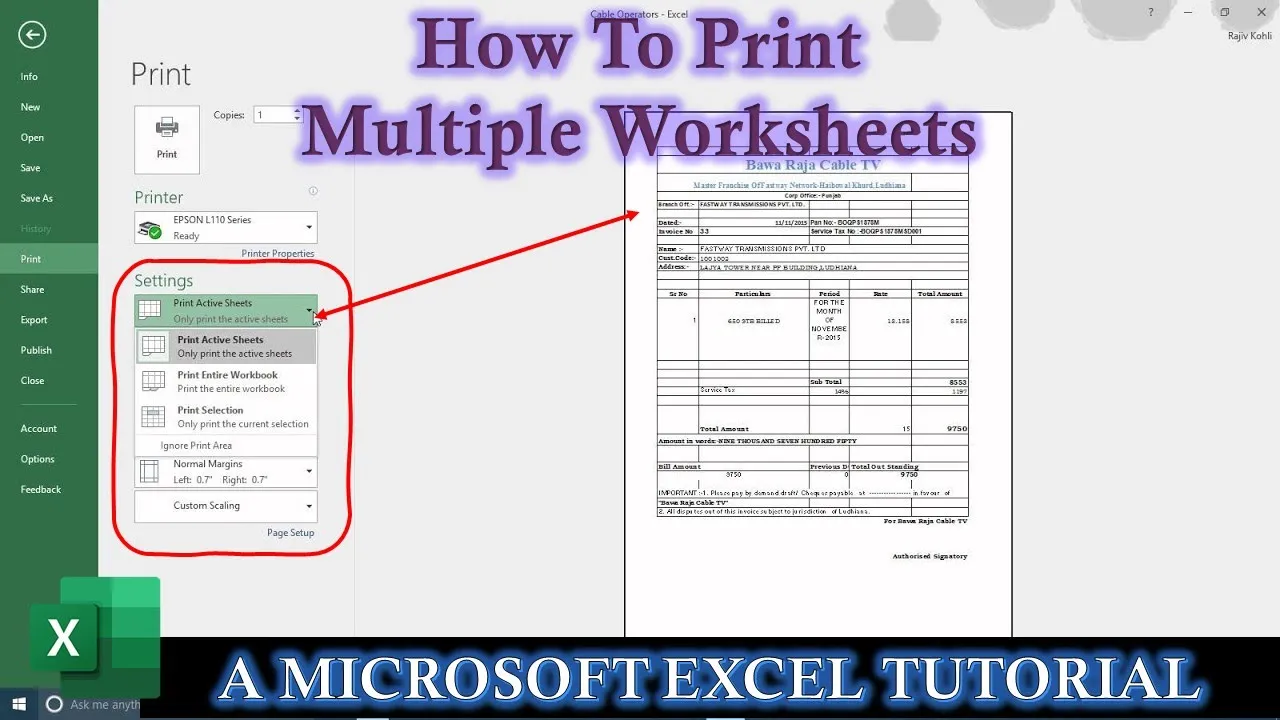Are you working on a complex Excel workbook with numerous worksheets and need to print multiple active worksheets at once without the hassle of selecting and printing each one individually? In this tutorial, we’ll show you the quickest method to print multiple active worksheets simultaneously using Excel 2016. Let’s dive right in!
What Are Active Worksheets?
Before we jump into the printing process, let’s clarify what an active worksheet is. An active worksheet in Excel is the one you are currently working on, and it’s highlighted on the worksheet tabs. Clicking on another worksheet name will make it the active worksheet.
Printing Options in Excel
Excel offers three primary print options:
- Print Active Sheets: This option will print the worksheet currently selected.
- Print Entire Workbook: As the name suggests, it prints all worksheets in your workbook.
- Print Selection: It allows you to print a specific area or selection within a worksheet.
However, what if you want to print specific worksheets or a range of worksheets? Excel has a built-in solution for this!
Printing Multiple Active Worksheets
Let’s take a practical example. Imagine you have a workbook with many worksheets, and you want to print Sheets 28 to 33, and you need two copies of each of them. Rather than manually switching to each worksheet and selecting “Print Active Sheet” for each, here’s a quicker method:
- Select the first worksheet you want to print (Sheet 28 in our example).
- Hold down the Shift key.
- Click on the last worksheet in the range (Sheet 33).
You’ll notice that all the worksheets in the selected range are now highlighted. They will be considered active when printing.
Customizing Your Print Job
If you need to be more specific in your printing, perhaps you want to print only certain pages of each active worksheet, Excel gives you the flexibility to do so:
- Open the print dialog box.
- Choose the “Print Active Sheets” command.
- In the “Print What” section, specify the page numbers you wish to print.
- You can also specify the number of copies you want for each selected worksheet and the total number of pages to be printed.
Printing Your Worksheets
Now, simply click the “Print” button, and Excel will efficiently print the pages you specified. In our example, it will print the first page of Sheet 28 to Sheet 33.
Conclusion
By selecting multiple worksheets at once and utilizing the “Print Active Sheets” command, you can save valuable time and streamline your printing process in Excel 2016. This method is especially handy when dealing with extensive workbooks.
We hope you found this tutorial helpful. If you did, show your support by hitting the thumbs-up button, leaving your comments, and sharing this video. Don’t forget to subscribe to our channel for more upcoming tutorial videos.
Thank you for watching, and happy Excel-ing!
*Disclaimer: The information provided in this tutorial is based on Excel 2016. Depending on your version of Excel, the user interface and specific steps may vary slightly.