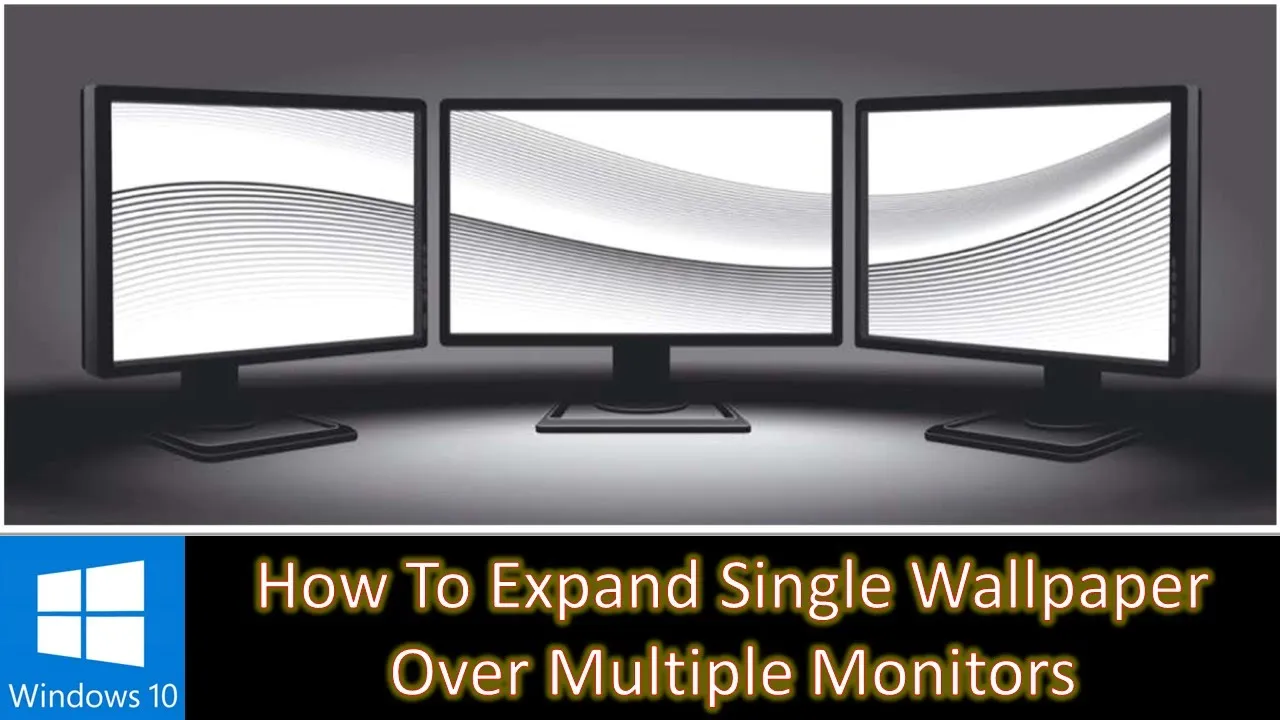If you’re the proud owner of a multi-monitor setup, you’ll want to make the most of it by setting up beautiful wallpapers that span across your screens. In this step-by-step guide, we’ll show you how to configure your Windows 10 PC to display a single, high-resolution wallpaper seamlessly across multiple monitors. Plus, we’ll share some additional tips for enhancing your desktop experience.
Step 1: Right-Click and Personalize
- Begin by right-clicking on an empty area of your desktop.
- Select “Personalize” from the context menu.
[Screenshot 1: Right-click on the desktop and select “Personalize”]
Step 2: Choose Your Wallpaper
- In the Personalization settings, you can choose a background image.
- Under the “Background” dropdown menu, select “Picture.”
[Screenshot 2: Select “Picture” from the Background dropdown menu]
Step 3: Select Your Wallpaper
- Browse for the image you want as your wallpaper on multiple monitors.
[Screenshot 3: Browse and select your desired wallpaper]
Step 4: Choose “Span”
- In the “Choose a Fit” dropdown menu, select “Span.”
[Screenshot 4: Select “Span” from the Choose a Fit dropdown menu]
Step 5: Enjoy the Spanned Wallpaper
- Your chosen wallpaper will now be expanded to span across all your connected monitors, creating a seamless and stunning visual experience.
[Screenshot 5: Dual monitors displaying the spanned wallpaper]
Additional Tips: Download High-Resolution Wallpapers
For the best visual experience, it’s advisable to download high-resolution wallpapers. You can find these by using your preferred search engine. Here are some additional tips:
- Use a search engine to find “Dual Monitor wallpapers” for optimal sizing.
- Save these wallpapers to a dedicated folder for easy access.
Create a Wallpaper Slideshow:
If you want to change your wallpaper automatically, you can set up a slideshow. Here’s how:
- Go back to the “Background” settings.
- Select “Slideshow” from the Background dropdown menu.
[Screenshot 6: Select “Slideshow” from the Background dropdown menu]
Set Time and Shuffle Options:
- Choose a time period after which you want Windows to change the wallpaper automatically.
- To avoid seeing wallpapers in sequence, enable the “Shuffle” option.
[Screenshot 7: Set time period and enable Shuffle]
Ensure “Span” is Selected:
- Make sure the “Choose a Fit” option is still set to “Span.”
[Screenshot 8: Ensure “Span” is selected in the Choose a Fit dropdown]
Watch How To Expand Wallpaper Across Multiple Monitors in Microsoft Windows
Conclusion:
With these simple steps, you can transform your multi-monitor setup into a visual masterpiece. By spanning high-resolution wallpapers across your screens, your workspace will look better than ever. If you found this guide helpful, please like, share, and subscribe to our channel for more useful tutorials. Have a great day!