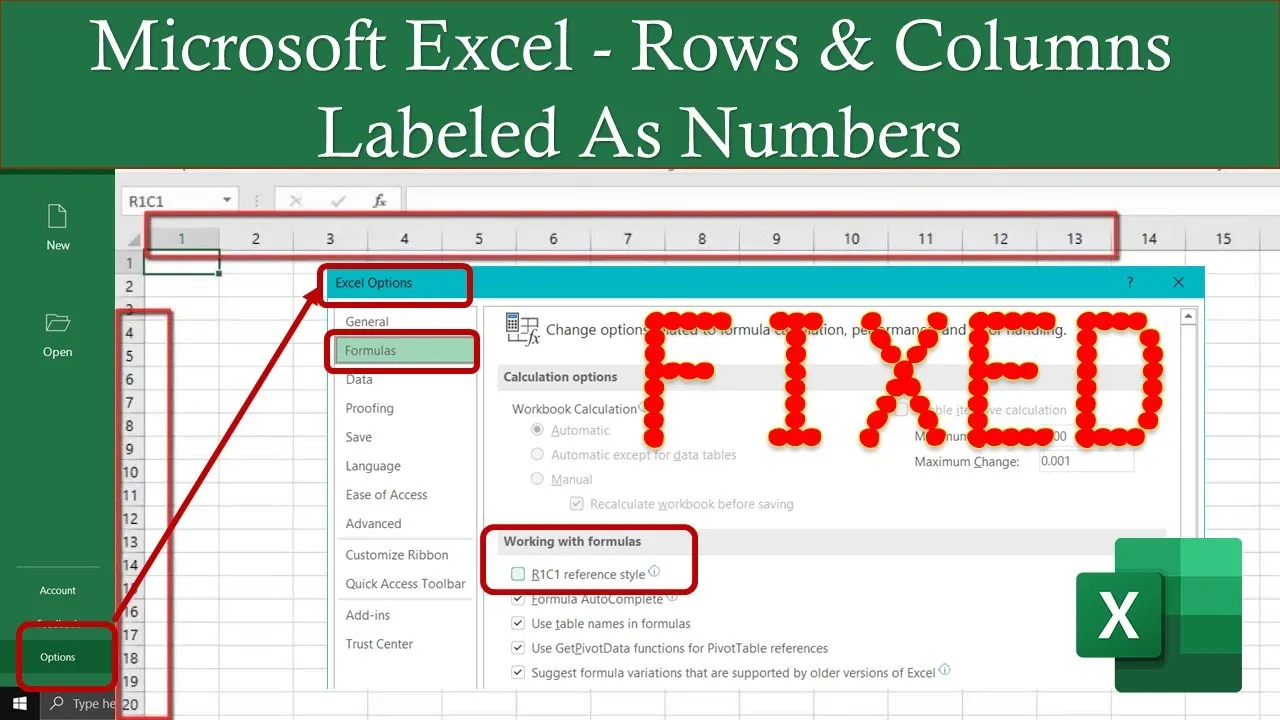Are you an Excel enthusiast or a newbie eager to unravel the mysteries of Microsoft Excel? If so, you’ve probably encountered a puzzling situation where, upon opening a workbook, you found that the rows and columns were strangely labeled with numbers instead of the familiar letters and numbers. Fret not, for this enigma arises when the reference style is set to R1C1. In this comprehensive tutorial, we will guide you through the process of switching between two essential cell reference styles: A1 and R1C1.
Understanding Cell Reference Styles
Before we dive into the process of switching between reference styles, let’s demystify the fundamental difference between the A1 and R1C1 reference styles.
A1 Reference Style: A1 reference style uses letters for columns (e.g., A, B, C) and numbers for rows (e.g., 1, 2, 3). This is the classic reference style that most Excel users are accustomed to.
R1C1 Reference Style: In the R1C1 reference style, both columns and rows are labeled with numbers. This style can be particularly useful for those working with macros and advanced Excel functions. ‘R’ is used to denote a row, followed by a row number, and ‘C’ is used for columns, followed by a column number. Understanding this style can be immensely beneficial for more advanced users.
R1C1 Style Explained
R1C1 reference style might seem a bit perplexing at first, but it’s a valuable tool for advanced Excel users. With R1C1, you can easily compute the position of rows and columns, which can be a game-changer when you’re working with macros or complex formulas.
In R1C1 style, when you see something like R2C3, it means the cell is in the second row and the third column. It’s a simple way to locate cells precisely, especially when working with large datasets or complex calculations.
Switching Back to A1 Style
If you’ve found yourself in the R1C1 reference style and prefer the classic A1 style, fear not; we’ve got you covered with a straightforward solution. Follow these simple steps:
- Click on the ‘File’ menu in Microsoft Excel.
- Select ‘Options’ from the menu.
- In the Excel Options dialog box, navigate to the ‘Formulas’ section.
- Uncheck the ‘R1C1 reference style’ option.
- Click ‘OK’ to save your changes.
That’s it! You’ve successfully switched back to the A1 reference style, and your rows and columns will be labeled with letters and numbers as you’re accustomed to.
Conclusion
Whether you’re an Excel novice or an experienced user, understanding how to switch between these reference styles can save you time and make your work in Excel more efficient. Don’t let unexpected reference style changes throw you off. Armed with the knowledge from this tutorial, you can confidently switch between A1 and R1C1 styles as needed for your Excel projects.
If you found this tutorial helpful, don’t forget to hit the thumbs up button on the accompanying video. Share it with your friends, and subscribe to The Teacher’s channel for more valuable content.
Thank you for watching, and remember to take good care of yourself as you embark on your Microsoft Excel journey!
Microsoft Excel Rows and Columns Labeled As Numbers in Microsoft Excel Tutorial
Screenshots:
- Screenshot 1: File menu (Insert screenshot of the ‘File’ menu from Excel)
- Screenshot 2: Unchecking R1C1 reference style (Insert screenshot of the ‘Formulas’ section with the ‘R1C1 reference style’ option unchecked)