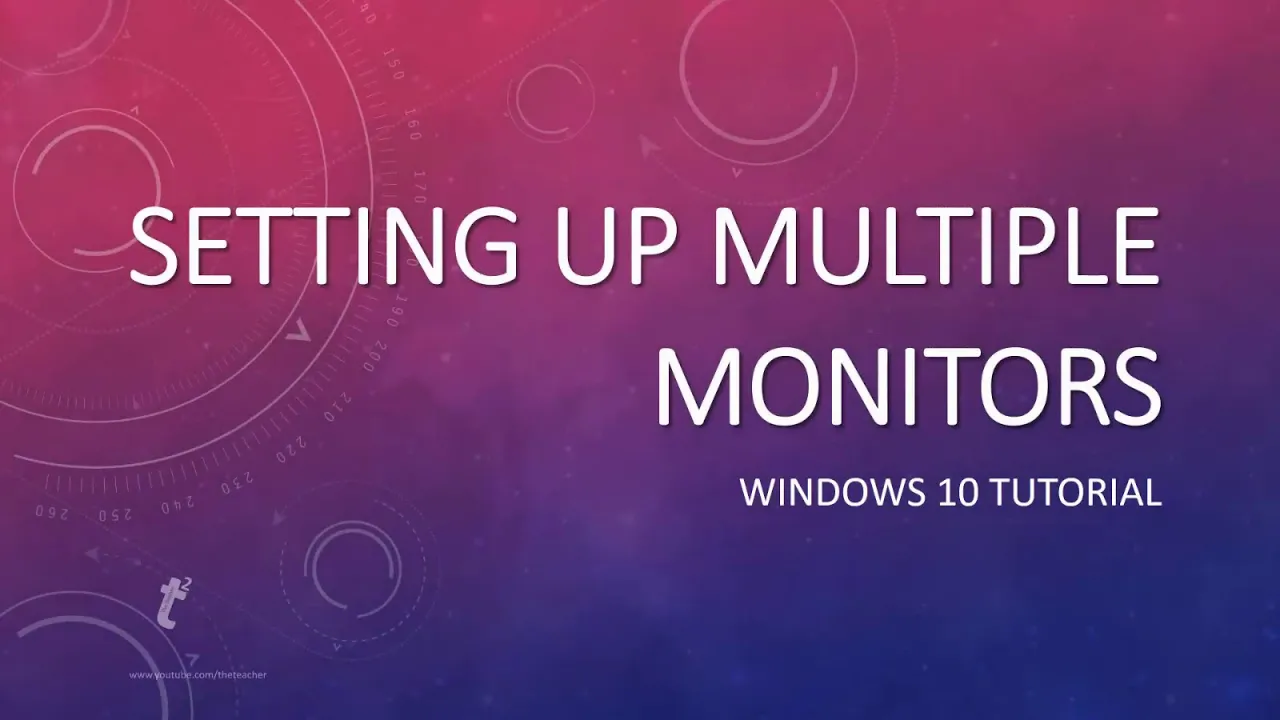In the modern world of computing, the need for larger workspaces and increased productivity is ever-present. Whether you’re a professional multitasker, a content creator, a gamer, or simply someone who loves to have more screen real estate, setting up multiple monitors in Windows 10 can be a game-changer. In this blog post, we’ll explore the concept of using multiple monitors in Windows 10, and to make it even more accessible, we’ll embed a detailed video tutorial for visual representation.
Why Multiple Monitors?
Before we delve into the technicalities, let’s discuss the advantages of using multiple monitors. Whether you’re using a desktop computer or a laptop, here’s why you might want to consider this setup:
- Enhanced Productivity: With multiple monitors, you can seamlessly switch between different applications, view reference material while working, and keep an eye on your email or social media while working on your primary task.
- Multitasking Made Easy: Do you often find yourself juggling between open windows? Multiple monitors allow you to spread your applications across screens, reducing the need for minimizing, maximizing, or resizing windows constantly.
- Gaming and Entertainment: Gamers can enjoy a more immersive gaming experience, while movie buffs can watch videos on one screen and browse the web on the other.
- Content Creation: Graphic designers, video editors, and content creators can have their editing software on one screen and reference material on another.
- Customization: You have the freedom to arrange your desktop to suit your needs. It’s your workspace, and you decide how it looks and functions.
Now, let’s get down to the technicalities of setting up multiple monitors in Windows 10.
Step-by-Step Guide
In this blog post, we’ve embedded a comprehensive video tutorial that walks you through the entire process. The video tutorial covers the following key points:
1. BIOS Configuration: If your computer requires it, adjust BIOS settings to enable dual monitor support.
2. Windows Auto-Detection: Windows 10 is designed to automatically detect and display your desktop on the additional monitor when it’s connected.
3. Manual Configuration: In case Windows fails to detect the additional monitor, you can manually configure the settings.
4. Display Settings: Learn how to access the Display Settings window, which is the control center for configuring multiple monitors.
5. Detecting Additional Monitors: Understand how to use the “Detect” feature if Windows fails to recognize the additional monitor.
6. Position Configuration: You can change the position of the monitors in the preview pane by dragging and dropping them.
7. Setting the Main Display: You can set the second display as your main display and easily switch back when needed.
8. Multiple Displays Options: Depending on your setup (desktop or laptop), you may see different options under “Multiple Displays” in the Display Settings.
9. Extend These Displays: The default option for desktop computers, this extends your Windows desktop to both monitors.
10. Moving Applications: Learn how to move applications between both monitors with ease.
11. Orientation Settings: Adjust the orientation of your monitors to suit your preferences.
12. Advanced Settings: Configure screen resolution, color, and text settings as needed.
13. Accessibility Features: Discover how to make text and items larger for improved accessibility.
14. Quick Switching: Use the Windows + P shortcut to quickly switch between different multiple monitor settings.
For a more detailed and visual representation of these steps, watch the embedded video tutorial.
Conclusion
Setting up multiple monitors in Windows 10 can significantly enhance your productivity and create a more flexible and efficient workspace. Whether you’re using a desktop computer or a laptop, this tutorial provides all the necessary steps to configure your multiple monitors effectively.
Don’t forget to watch the video tutorial for a hands-on visual guide to setting up multiple monitors in Windows 10. If you found this blog post helpful, please like, share, and leave your comments. We hope this tutorial helps you make the most of your dual-screen setup. Thank you for reading and watching!