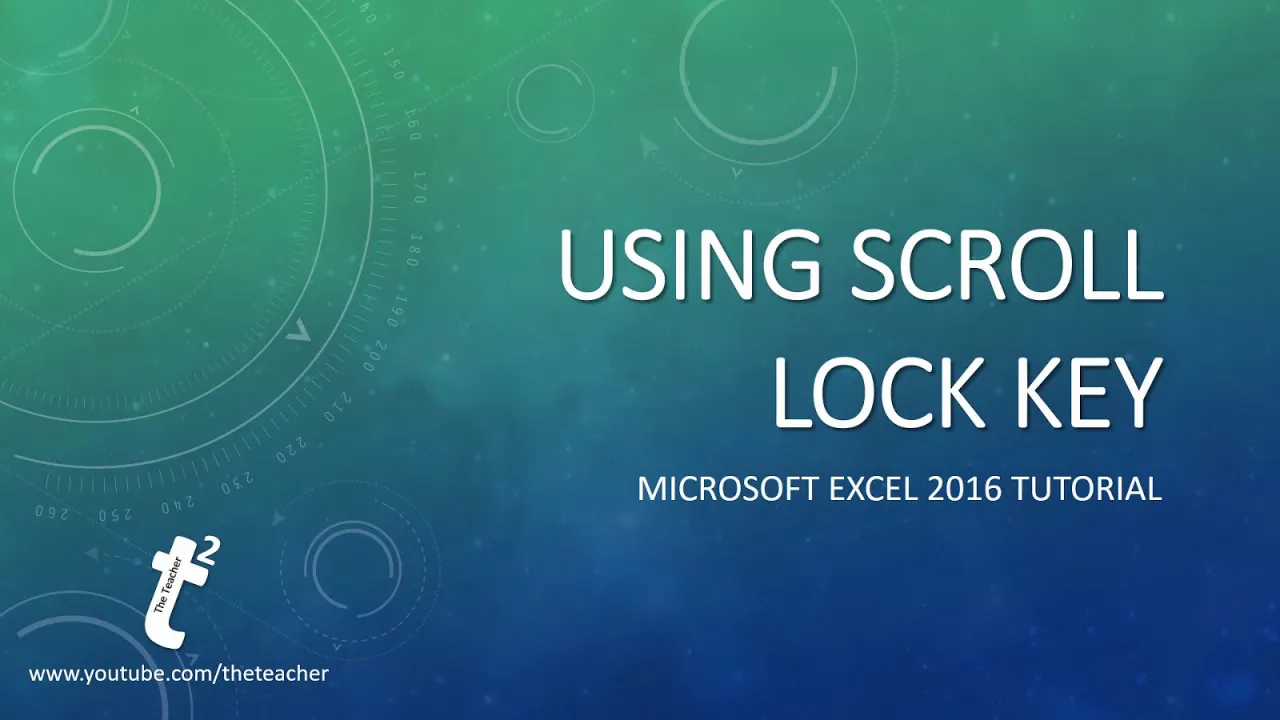Are you an Excel enthusiast looking to up your spreadsheet game using Scroll Lock Key? Do you often find yourself scrolling through vast Excel worksheets and wish there were a quicker, more efficient way to navigate? If your answer is “yes,” you’re in the right place! In this blog post, we’re going to explore an underrated tool that can make your Excel experience smoother and more productive. We’re talking about the Scroll Lock key, and our expert, Rajiv, will guide you through its ins and outs in this comprehensive video tutorial.
Understanding the Scroll Lock Key:
The Scroll Lock key is one of those keys on your keyboard that you might have rarely used, or perhaps, you didn’t even know what it did. Located at the top right corner, usually nestled between the Print Screen and Pause Break keys, it’s easy to overlook. But in the world of Excel and spreadsheet programs, it’s a game-changer. The Scroll Lock key functions as a toggle lock key, similar to Caps Lock or Num Lock.
Enable and Disable Scroll Lock
To get the most out of the Scroll Lock key, you need to know how to activate and deactivate it. Rajiv demonstrates this straightforward process in the video, whether you have a dedicated key on your keyboard or if you’re using a laptop or tablet without one.
The Difference in Navigation
Illustrates the core difference between two methods of worksheet navigation: using arrow keys and using scroll bars or the mouse wheel. When you scroll with the arrow keys, your active cell or cursor position shifts as you scroll, a behavior familiar to most Excel users.
How Scroll Lock Alters Navigation
Here’s where Scroll Lock shines. With it turned on, your arrow keys transform into scroll bars or the mouse wheel. This means that your active cell remains unchanged, no matter how much you scroll through your worksheet horizontally or vertically.
A Time-Saving Shortcut
The tutorial doesn’t stop at mere explanations. Rajiv shares a nifty shortcut that will save you precious time when working with extensive worksheets. To quickly return to your original active cell, hold down the Control key and press Backspace. It’s a time-saving trick you’ll wonder how you lived without!
Versatility of the Shortcut
What’s great about this shortcut is that it works not only with arrow key navigation but also with scroll bars or the mouse wheel. This feature alone can significantly optimize your Excel workflow.
Turning Off Scroll Lock
When you’re done with Scroll Lock, turning it off is as simple as pressing the key once again. Rajiv shows you how to confirm that Scroll Lock is off, and your cursor or active cell returns to its standard behavior with arrow key navigation.
Conclusion and Call to Action:
Mastering the Scroll Lock key can truly revolutionize the way you navigate your Excel worksheets. It’s a simple tool that often goes unnoticed, but when used correctly, it can significantly improve your efficiency and save you time.
This blog post is just a taste of what Rajiv covers in his detailed video tutorial. To grasp the concept fully and see these techniques in action, I highly recommend watching the tutorial. Rajiv provides a visual representation that makes understanding and implementing these tips a breeze. So, don’t forget to watch the video above and experience the Scroll Lock key’s potential for yourself!
Your Excel navigation is about to become smoother, more efficient, and enjoyable. Like what you see? Share this blog post with your fellow spreadsheet enthusiasts and subscribe to “The Teacher” channel for more insightful tutorials. With that, we’ll see you in the next video. Bye and take care!