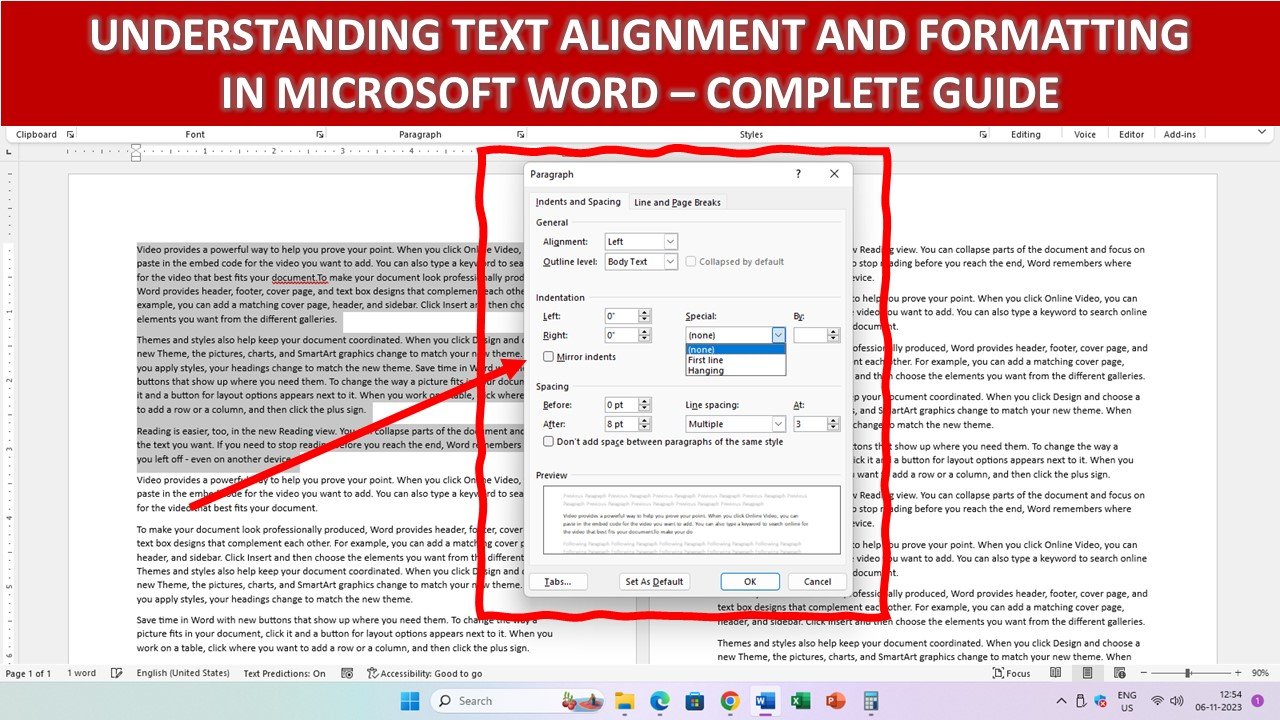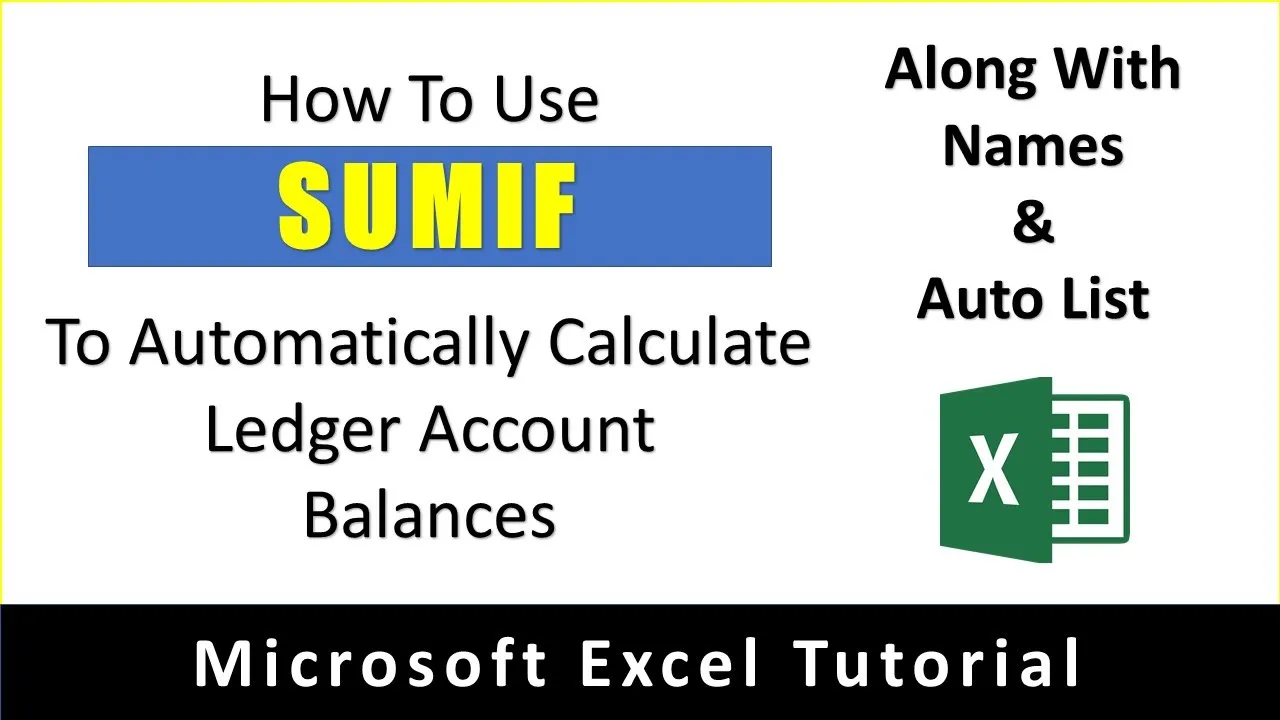Welcome to Lesson 5 of our comprehensive Microsoft Word Tutorial series. In this lesson, we will dive deep into the world of paragraph formatting and text alignments, equipping you with the knowledge and skills to enhance the visual appeal and readability of your documents. Whether you’re a student, a professional, or someone who simply wants to create polished Word documents, this tutorial is a valuable resource.
Key Points Covered in This Tutorial:
1. Text Alignment Options:
Microsoft Word offers four primary text alignment options – Left, Center, Right, and Justify. We’ll explore each of these alignments and when to use them effectively.
2. Paragraph Differentiation:
Learn how Microsoft Word distinguishes between a line and a paragraph. Discover how Word counts the number of paragraphs in your document, which can be more than what meets the eye.
3. Challenges with Paragraph Justification:
Understand why paragraph justification may not work as expected on selected paragraphs. We’ll also provide tips on efficient paragraph typing and what to avoid when composing your text.
4. Visual Impact:
Discover how paragraph alignments are used to give your documents a professional and polished look. We’ll show you how to achieve this without the need for manual adjustments using spaces or tabs.
5. Handling Line Breaks:
Learn why paragraph justification doesn’t function as intended in the presence of line or paragraph breaks. We’ll guide you on the proper way to format your paragraphs for a clean and consistent appearance.
The Importance of Text Alignment
Text alignment is a crucial aspect of document formatting that significantly impacts the visual appeal and readability of your work. In this tutorial, we’ll help you understand how to make your text look clean, organized, and professional.
Understanding Text Alignment
Text alignment in Microsoft Word determines how your text is positioned horizontally within the page. By using the built-in alignment options, you can easily adjust your text without resorting to manual formatting. Let’s take a closer look at the available options:
- Left Alignment: This is the default alignment, where text starts from the left margin and flows to the right. It’s commonly used for body text.
- Center Alignment: Use this option to center your text within the page, creating a visually pleasing effect. Ideal for headings and important information.
- Right Alignment: Right alignment places your text along the right margin. It’s useful for items like closing quotes or other text you want to appear on the right side.
- Justify Alignment: Justified text evenly distributes words between the left and right margins, providing a clean and polished appearance. However, it may not work correctly with paragraphs containing line or paragraph breaks.
Paragraph Differentiation
In Microsoft Word, every line break is counted as a new paragraph. You might think your document has only a few paragraphs, but in reality, Word counts every line break as a paragraph. It’s essential to understand this, as it affects how your text is aligned and justified.
Challenges with Paragraph Justification
Paragraph justification is a powerful tool to create clean, evenly spaced text. However, it does not work well when you have line or paragraph breaks in your text. To achieve optimal paragraph justification, ensure there are no line breaks within the paragraph.
Video Tutorial
For a more visual representation and step-by-step instructions, please watch the video tutorial embedded above. It will provide you with practical demonstrations of text alignment and paragraph formatting in Microsoft Word.
Conclusion
Mastering paragraph formatting and text alignment in Microsoft Word can significantly improve the appearance and readability of your documents. Whether you’re working on academic papers, professional reports, or creative projects, understanding these features is essential.
If you found this tutorial helpful, don’t forget to give it a thumbs up and leave a comment. Be sure to subscribe to our channel for more informative videos. Stay tuned for our next tutorials, where we’ll explore more advanced paragraph settings in Microsoft Word.
Thank you for joining us in this Microsoft Word tutorial. Take care and happy document formatting! 📝✨📚