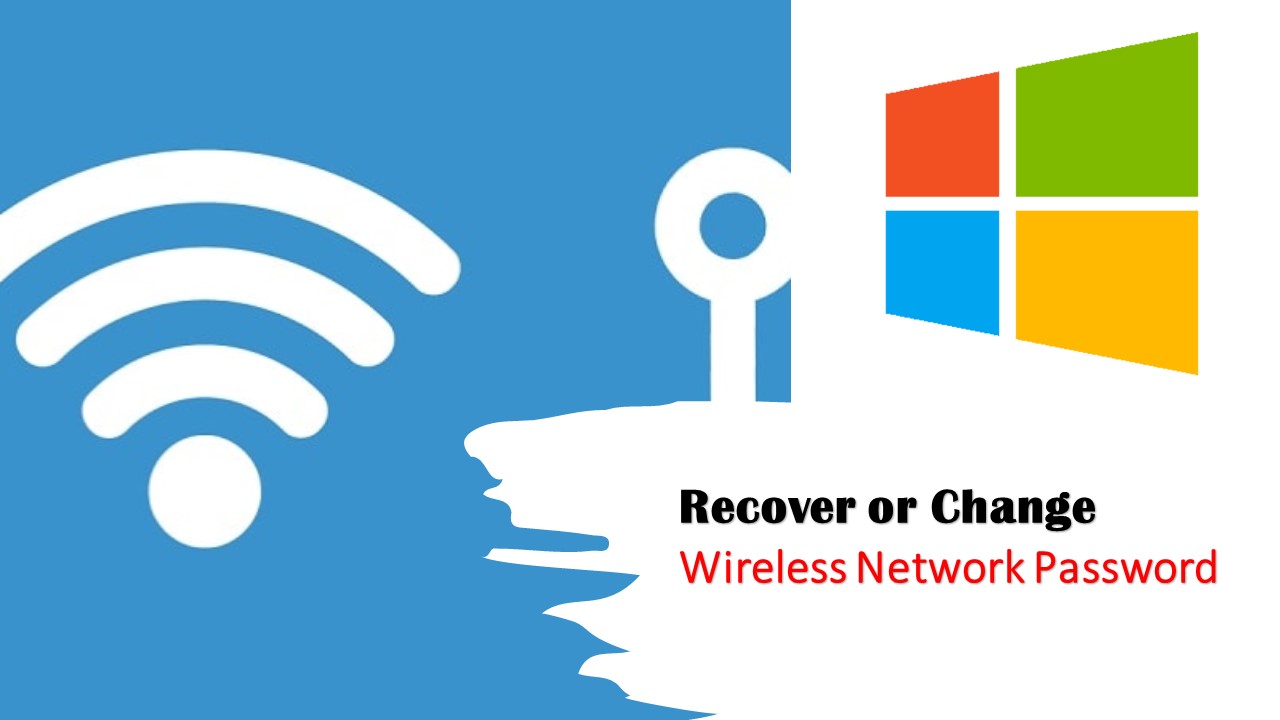Greetings, tech enthusiasts, and welcome back to “The Teacher,” your go-to source for insightful tutorials. Today, we tackle a familiar challenge – the all-too-common struggle of recalling a misplaced WiFi password. Fear not, as we present three sophisticated methods to recover your WiFi credentials, tailored for Windows users. This becomes particularly useful when connecting a new device without the luxury of remembering the password.
Method 1: WiFi Password Recovery with Command Prompt
Our initial method involves the venerable Command Prompt, a powerful tool applicable across various Windows versions. To embark on this journey, press Windows+R to initiate the Run command. Type CMD, and press CTRL+SHIFT+Enter to open the Command Prompt in administrator mode. Alternatively, right-click the Start Menu to open the Windows Terminal (Admin). In the Command Prompt window, input the command:
netsh wlan show profilesThis command reveals a comprehensive list of saved WiFi network profiles on your system. Identify the profile name of the target network. Next, execute:
netsh wlan show profiles name="YourWiFiNetwork" key=clearReplace “YourWiFiNetwork” with the actual name of the target WiFi network. This command will display specific WiFi network information, including the coveted password.
Method 2: GUI Magic
Our second method embraces the conventional Windows Graphical User Interface (GUI).
- Access this by pressing Start+I to open the Settings window.
- Navigate to Network & Internet > Advanced Network Settings > More Network Adaptor options.
Alternatively, open the Network Connections window via Start+R, inputting ncpa.cpl, or use the Windows Search with the query NCPA.CPL.
- Double-click the WiFi Network of interest
- Click the Wireless Properties button
- Under the Security tab, check “Show Characters” to unveil the saved password.
Method 3: Router Configurations – The Ultimate Frontier
In certain instances, accessing the WiFi Router Configurations proves to be the most efficacious method. This requires knowledge of the router’s login credentials, usually found on the router’s rear. For illustration, if your ISP grants access via 192.168.1.1 with default credentials as “admin,” navigate to the WLAN Configuration Page of routers like Huawei HG8145V Model to view or modify saved WiFi passwords. Note that capabilities may vary among routers.
For visual representation and a step-by-step guide, check out our embedded video tutorial.
Closing Thoughts
We trust that this tutorial has been both valuable and enlightening. Feel free to share your thoughts and experiences in the comments section. Don’t forget to express your appreciation by liking and subscribing. A special thanks to our Patreon community for their ongoing support. Until next time, farewell, and take care!