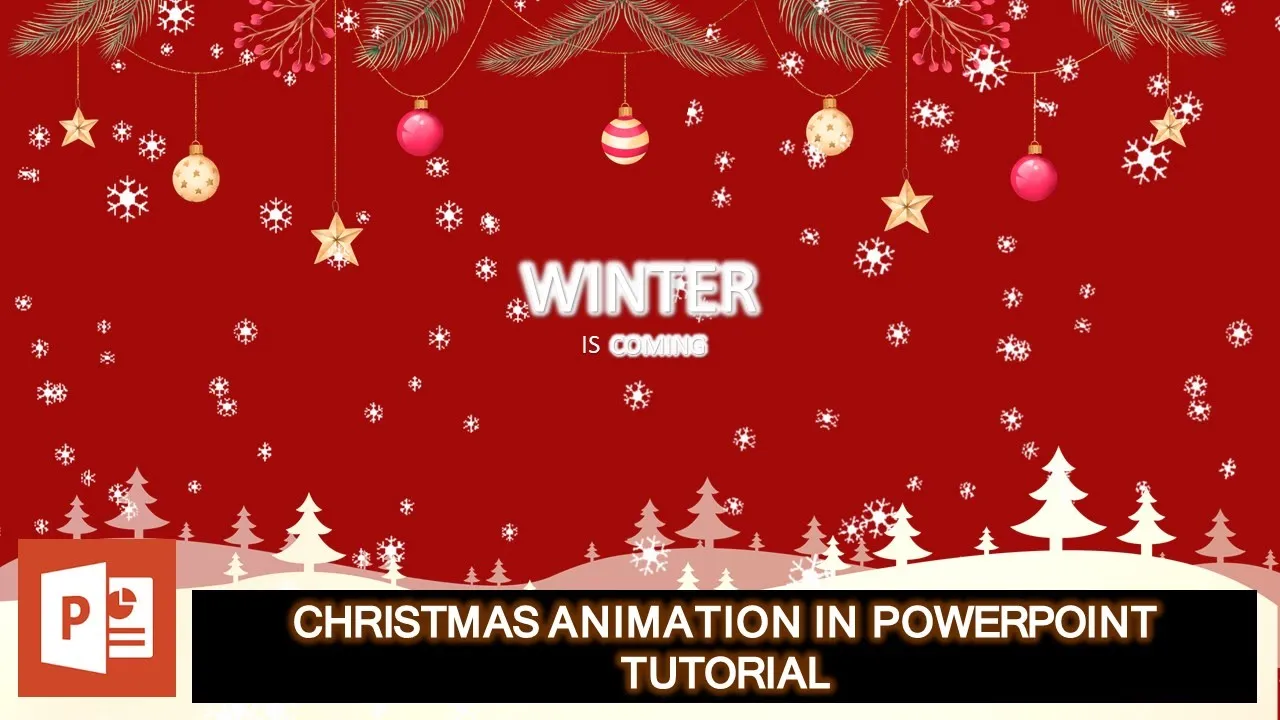In this session, we’ll be diving into the enchanting world of winter Christmas Animation motion graphics. Inspired by the brilliant work of SonDuckFilm in After Effects, we’ll replicate their magical animation using PowerPoint. Before we begin, make sure to grab all the necessary asset files provided by SonDuckFilm. You can find the link to the original video in the description below. Welcome back, creative minds, to another exciting Microsoft PowerPoint animation tutorial!
Tutorial Video:
To ensure a seamless learning experience, we’ve prepared a detailed video tutorial for you. Follow along as we recreate each animation step by step.
Step 1: Analyzing the Animation Elements
Before we delve into the PowerPoint magic, let’s open the Selection Pane and Animation Pane from the Home and Animations tabs, respectively. This will help us understand the composition of the animation.
Step 2: Mountains and Decorations
Begin by hiding all objects and start with the mountains, a PNG picture that you can find on freepik.com. Apply the Fly In entrance effect from the Animation tab with a direction from the bottom, smooth end, and a duration of 1.5 seconds. Repeat a similar process for the decorative elements, adjusting the direction to top.
Step 3: Snow Effects
For the snow effect, utilize transparent GIF images. Note that there are no specific animation effects applied, allowing them to appear instantly during the slideshow.
Step 4: Animated Clusters
Introduce clusters 1 to 6, animated GIF files. Apply Appear and Disappear effects with specific delay timings to control when they sparkle during the slideshow.
Step 5: Winter Text Magic
The winter text appears at a four-second delay with a zoom effect, animating each letter individually with a 10ms delay. To add an extra touch, implement the Grow/Shrink effect at a size of 80, introducing a 5-second delay between each letter animation starting at 4.50 seconds. At 6.50 seconds, the text gracefully fades out, making way for the normal text to appear.
Step 6: Repeat for Additional Text
Extend the same animation effects to the rest of the text, ensuring a cohesive and harmonious visual experience.
Step 7: Enjoy the Winter Magic
Activate all layers, run the slideshow, and witness the enchanting winter Christmas animated background unfold before your eyes.
Conclusion:
And there you have it! A visually captivating winter Christmas animation created right in PowerPoint. We hope you enjoyed this tutorial. For a more immersive experience, be sure to watch the accompanying video. If you found this tutorial helpful, show your support by liking, sharing, and commenting. Subscribe to our channel for future tutorials. Download the presentation file [here] to explore and customize this magical winter wonderland animation at your own pace.
Thanks for joining us on this creative journey. Wishing you a delightful winter filled with joy and magic!