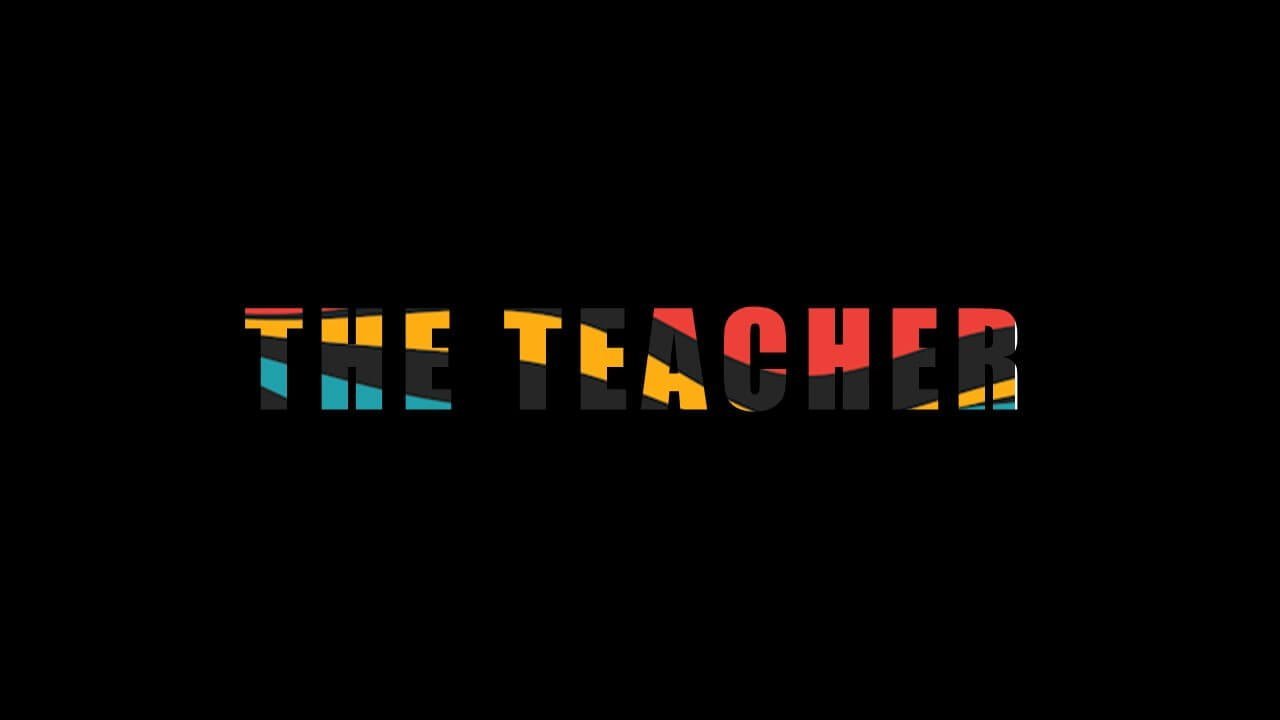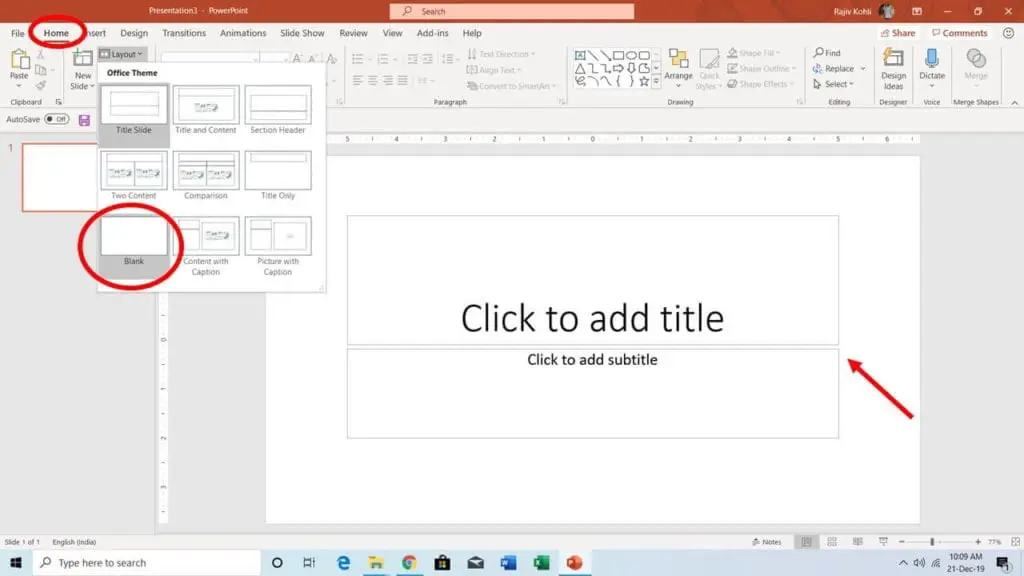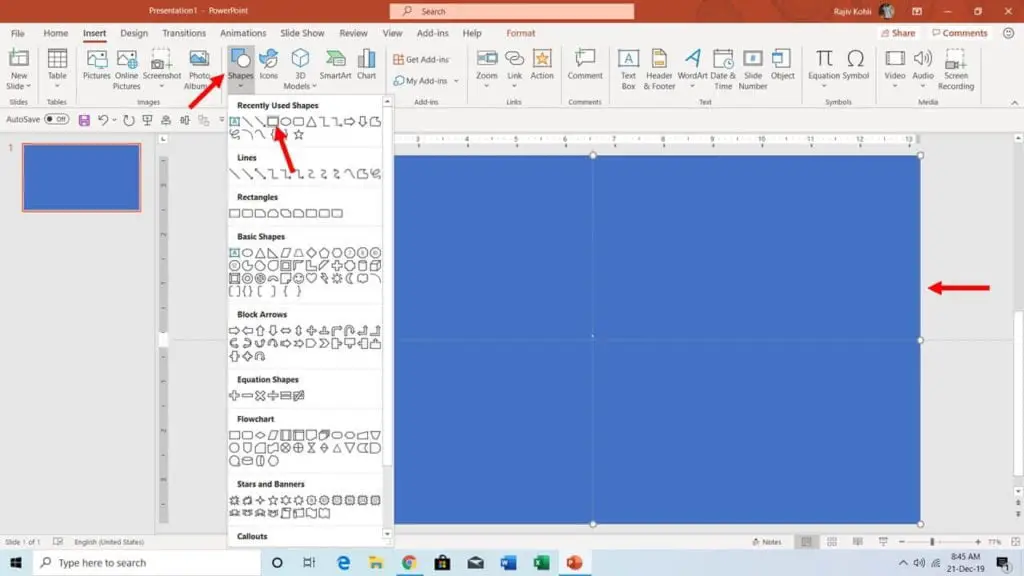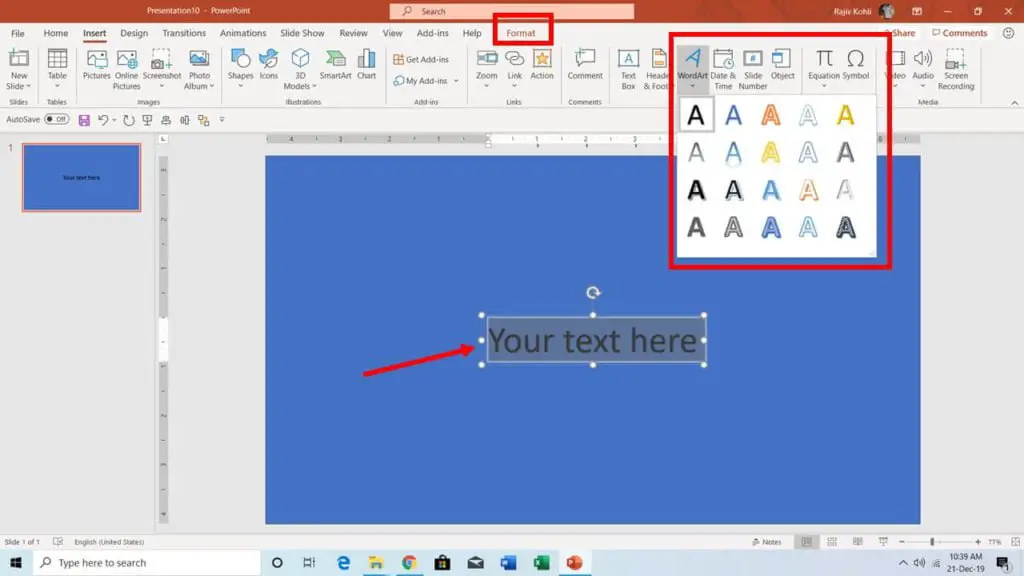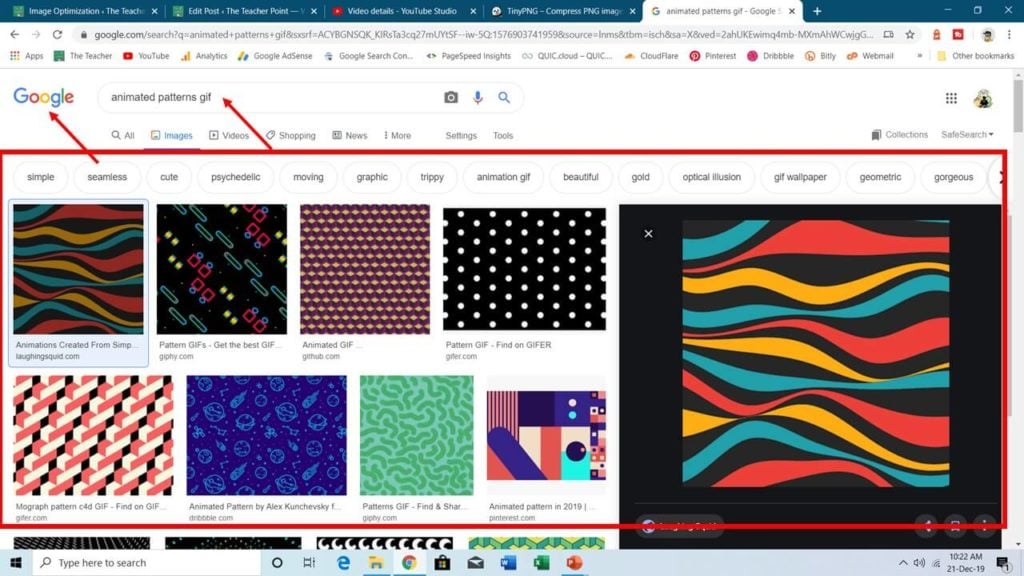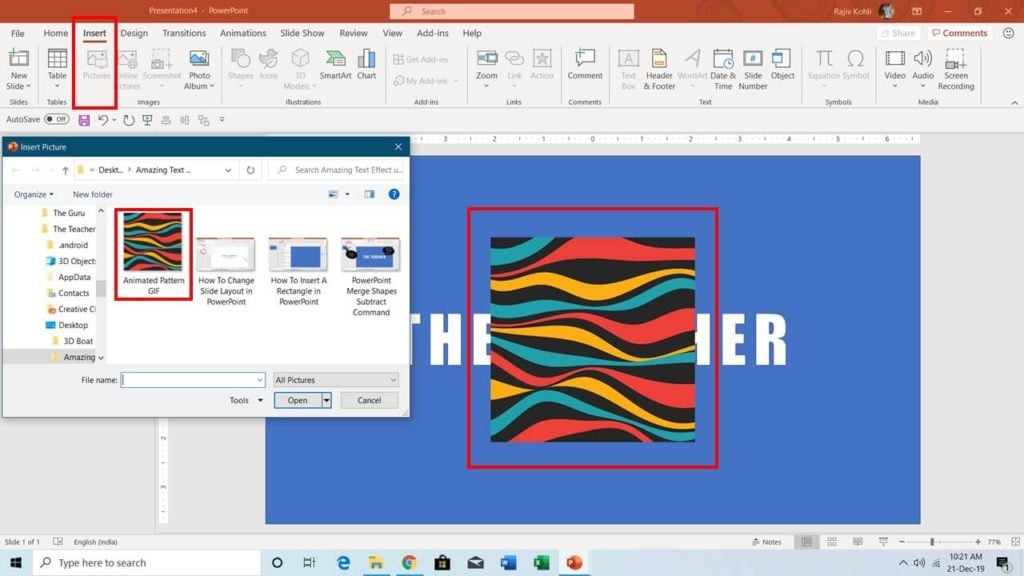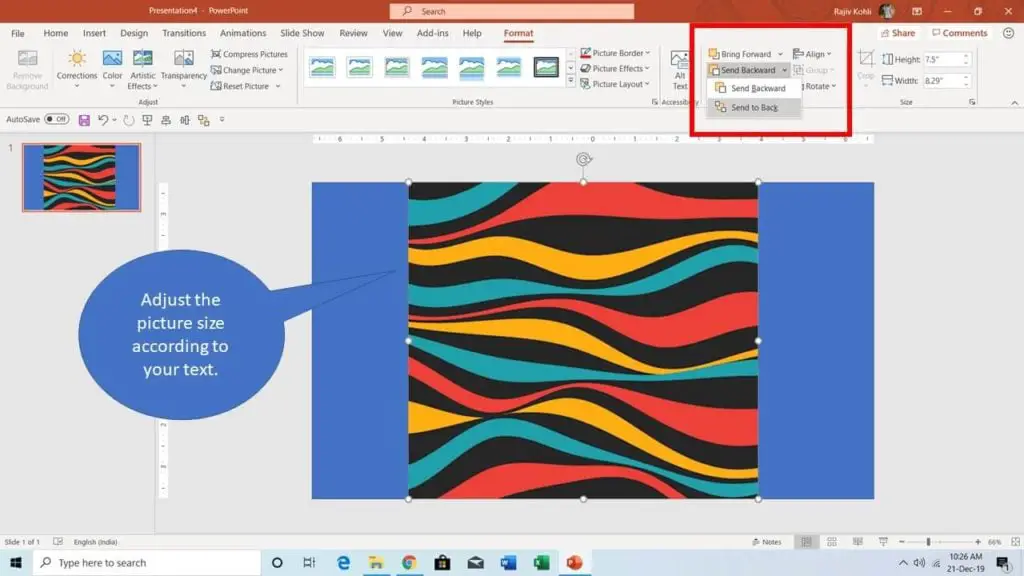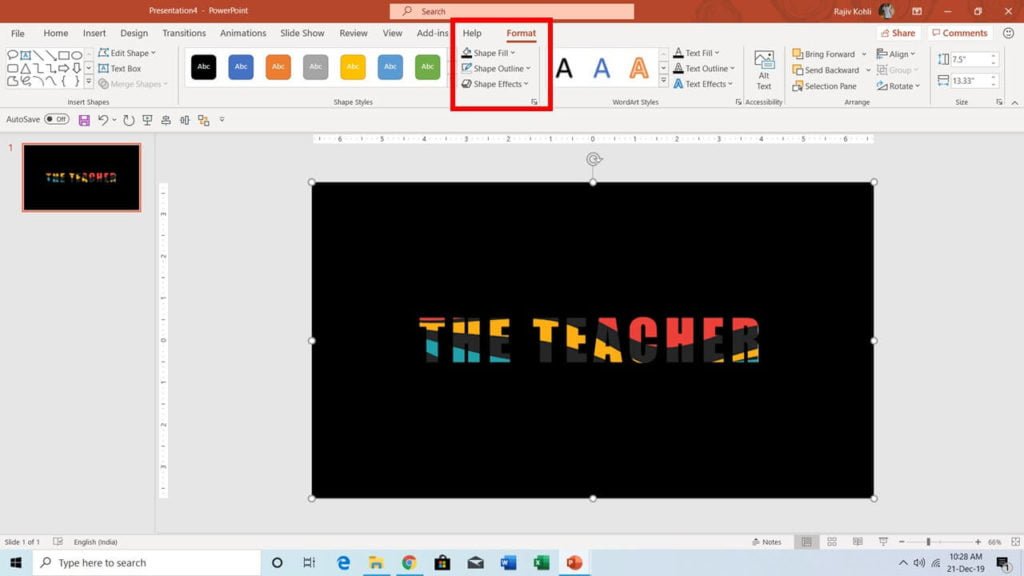Introduction
In this tutorial, we will use a few techniques to demonstrate that how you can use GIF Files in PowerPoint to create Amazing Text Animation by following just 4 simple steps.
- Inserting a Slide Size Rectangle
- Typing your text over the rectangle
- Subtracting the text from the rectangle
- Finally, insert an animated GIF file and put it behind the subtracted rectangle.
Steps to Creating Amazing Text Animation in PowerPoint
- So, let’s begin by drawing and Full Slide Size Rectangle from the Insert tab – Shapes drop-down menu, and before that make sure to change the Slide Layout to Blank, so you don’t see any predefined text boxes on the slide. That is just to easier the work and mind you that the default Fill Color for most of the inserted shapes will be Blue.
- Once you have the rectangle, type your text on top of the rectangle using WordArt from the Insert tab.
We only need to Subtract the text from the rectangle. So, you don’t need to apply Fill Effects as when the text will get subtracted you will start seeing the slide background color and all the effects will get vanished. However, you can choose the Font Style, Font Size, Outline Color (or even No Outline), and Character Spacing to make the text attractive.
Now, it’s time to subtract the text from the rectangle and for that, we will use the Merge Shapes command. Before you move further, let me remind you that Merge Shapes commands are only available in PowerPoint 2010 and later versions.
Probably, you might not find Merge Shapes even in PowerPoint 2010 by default. If that is the case, then don’t forget to read my article on How To Enable Merge Shapes in Microsoft PowerPoint 2010. This process involves customizing the PowerPoint Ribbon to add more commands to it.
No link building. Just making you aware of fewer things.
How To Use Subtract Command in PowerPoint?
For users, who are still using Microsoft PowerPoint 2007 then, as I said before, you will not be able to make this animation; as Merge Shapes – Subtract command is not available. But of course, you can read an article on How To Enable Merge Shapes in PowerPoint 2007 by Presentation Process. This trick will help you to use the Subtract command in PowerPoint 2007. BTW, you can also watch my video on the same topic to visualize the process. Remember, only Subtract command is allowed through this trick; but no Union, Combine, Fragment, or Intersect can be made.
- Select the Rectangle first; hold down the Shift key and then select the Text. From the Format tab, click the Merge Shapes drop-down menu and choose to Subtract command.
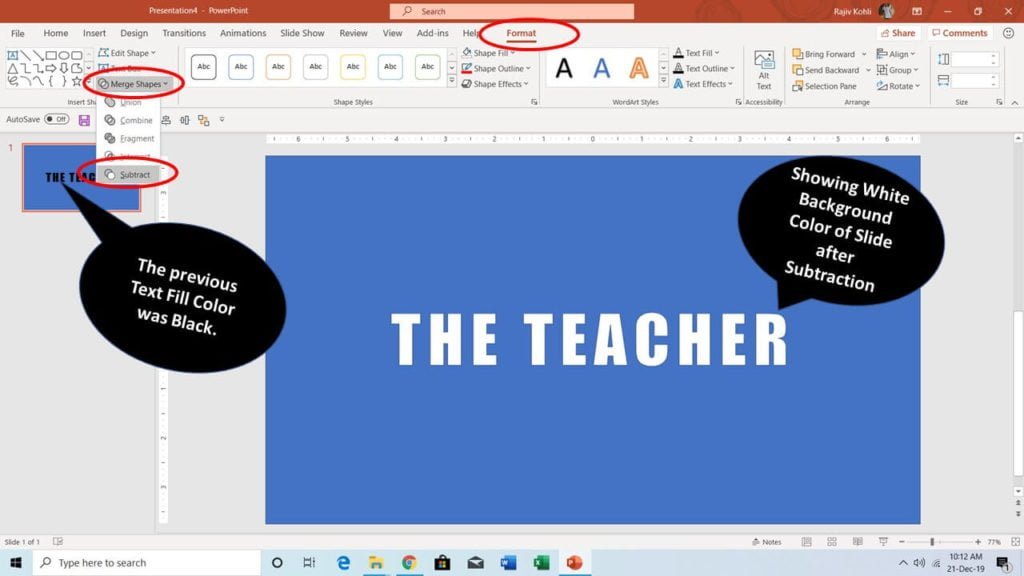
Adding Animated GIF to the Background
Once the text is subtracted from the rectangle, you will start seeing the white slide background throughout the text. After the subtraction both the rectangle and the text will become a single object. Always choose the best formatting for your text before the Subtract command as after the subtraction the text will also become an object and you will not be able to modify the text formatting.
- Finally, we will insert and place an Animated GIF file behind the subtracted rectangle and during the slideshow, you will start seeing the GIF file animation through the subtracted rectangle. An example to look for Animated GIFs on Google can be found here. Save any of the animated pictures you want to use.
- Later, click the Insert tab – Picture and look for the desired GIF file that you saved in the previous step.
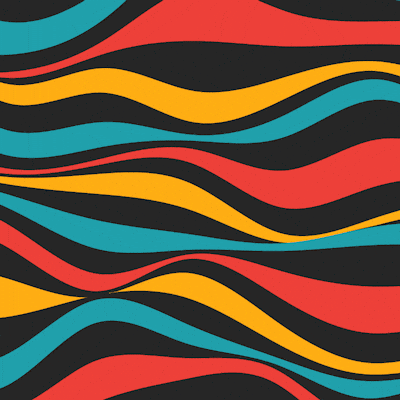
- The GIF file by default will be on top of the subtracted rectangle. Select the GIF file, adjust the size according to your text and then from the Format tab – click Send To Back from the Send Backward drop-down menu from the Arrange section. The animated GIF file will get behind the subtracted rectangle.
- You can later change the Fill Color and Outline Color of the subtracted Rectangle to match your presentation design. I am going to with Black Fill Color without any Outline.
- Run the Slideshow and you will start seeing the GIF animation throughout the subtracted rectangle creating an Amazing Text Animation in PowerPoint.

I hope you got The Teacher Point.
Watch Amazing Text Animation using GIF Files in PowerPoint Tutorial
The Earth Rotation Animation can also be created in:
- PowerPoint 2010
- PowerPoint 2013
- PowerPoint 2016
- PowerPoint 2019