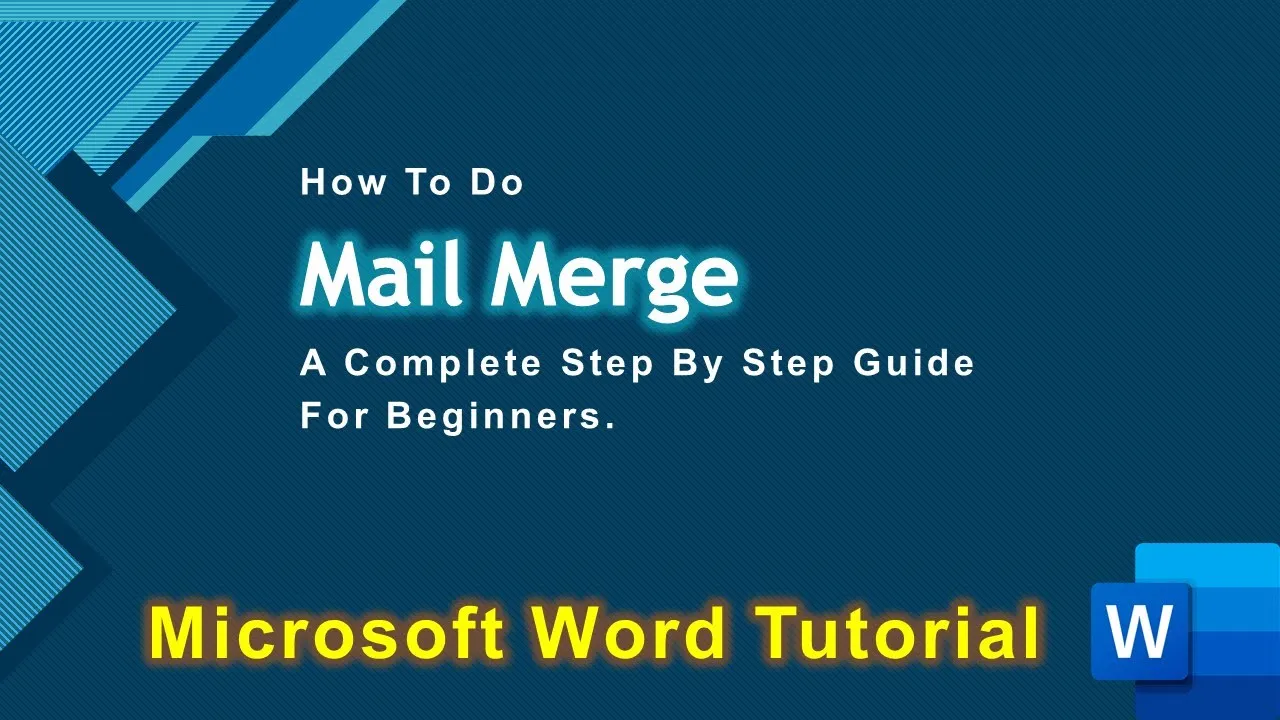Are you tired of the tedious process of sending the same letter to numerous recipients while manually customizing each one? Well, we have the solution for you – Mail Merge in Microsoft Word. In this blog post, we’ll guide you through the process of using Mail Merge to streamline your mass mailings, making it quick and easy. But, for a more visual representation and step-by-step instructions, be sure to watch the video tutorial embedded below.
Why Use Mail Merge?
Imagine you work in a bank, and every month, you need to send a “no objection certificate” to hundreds of customers. If you were to do this manually, you’d spend endless hours copying, pasting, and editing documents. But with Mail Merge, you can automate the entire process, saving you time and reducing the risk of errors.
Getting Started
To get started with Mail Merge, open your Microsoft Word document and save it. You’ll need two files: one containing the letter you want to send, and another with your customer database records.
- Creating Your Letter: Start by writing your letter and saving the document. Give it a meaningful name and save it in a specific location.
- Setting Up Your Database: For your customer database, go to the “Mailings” tab in Microsoft Word. Click on “Start Mail Merge” and choose “Letters.” Save the document if you haven’t already.
Adding Recipient Information
Now comes the exciting part – adding your recipient information to the letter.
- Select Recipients: Click on “Select Recipients” and choose to create a new list. You can define custom fields such as customer names, addresses, and any other relevant information.
- Customize Your Database: Use the “Customize Columns” option to add, delete, or rename fields as needed. Make sure your database includes all the necessary information.
- Populate Your Database: Enter the data for each recipient, using the Tab key to move between fields. This step is crucial, as it’s where you specify the information that will be personalized in each letter.
- Save Your Database: Once you’ve entered the data, save this list as a database file (MDB). You can choose your preferred location or use the default one.
Merging Fields into Your Letter
With both your letter and customer database prepared, it’s time to combine them using Mail Merge.
- Insert Merge Fields: Specify where you want each field to be displayed in your letter. For instance, you can add the customer’s name and address under the “To” field.
- Customize Your Letter: Go to the “Mailings” tab, where you’ll find most buttons are active. From here, you can start inserting the fields you want at specific locations in the letter.
- Preview Results: Click “Preview Results” to see the information from your database populate the letter. Instead of placeholders, you’ll see real data.
Completing the Mail Merge
Finally, it’s time to complete the Mail Merge process.
- Finish & Merge: Click “Finish & Merge” to choose how you want to send the letters. You can send them as emails, print them all, or edit individual records.
- Edit Individual Records: If you opt to edit individual records, a new file is created with each record on a separate page. You can make any necessary changes here.
That’s it! You’ve successfully used Mail Merge to streamline your mass mailings. You can also edit, add, modify, or delete records, sort records, filter records, find duplicates, or refine your recipient list as needed.
Conclusion
Mail Merge in Microsoft Word is a powerful tool that simplifies the process of sending the same letter to hundreds or even thousands of recipients while maintaining a database of records. It’s a time-saving and error-reducing solution that can benefit individuals and businesses alike.
So, why not give it a try? Watch the embedded video tutorial for a step-by-step visual guide, and you’ll be a Mail Merge pro in no time.
Thank you for reading this blog post. If you found it helpful, please like, share, and comment. Don’t forget to subscribe to our channel, “The Teacher,” for more upcoming tutorial videos. Happy Mail Merging!