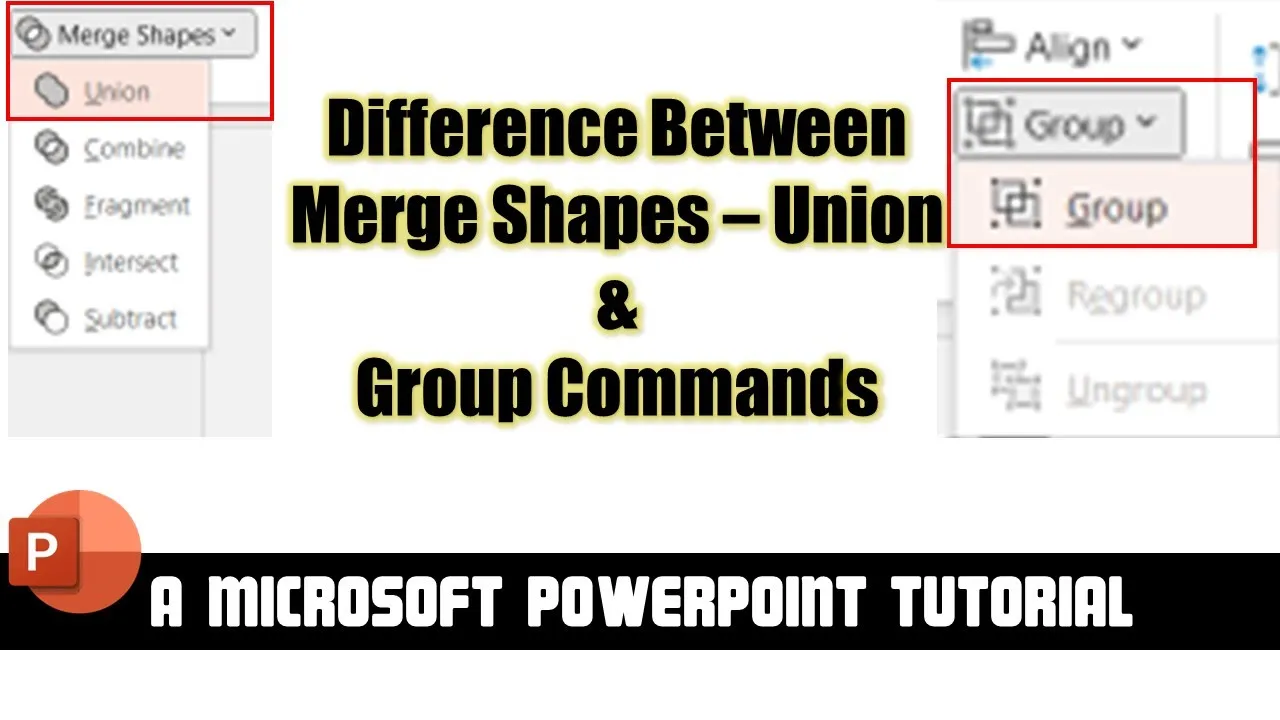Creating captivating and dynamic PowerPoint presentations is a skill that can set you apart in both the workplace and educational settings. But what if there was a way to take your PowerPoint game to the next level, making your slides smoother, more efficient, and visually appealing? That’s where the “Merge Shapes Union” command in PowerPoint comes in. In this comprehensive guide, we will delve into this powerful feature and explore how and when to use it for your presentations.
Video: Understanding the “Merge Shapes Union” Command
Before we dive into the details, let’s start with a video tutorial that visually illustrates the concept. This video tutorial will walk you through the key aspects of the “Merge Shapes Union” command and its advantages. Feel free to watch it, and then we’ll provide you with a more in-depth explanation and insights.
Understanding the Concept:
In the video, you saw how “Merge Shapes Union” can be a game-changer in PowerPoint. This command allows you to merge multiple shapes into a single freeform shape. But how is it different from grouping shapes, and when should you use it?
1. Uniting Shapes vs. Grouping:
- When you apply the Union command, your shapes become one single freeform shape, whereas the Group command retains individual shapes within a group.
- Grouped shapes can still be edited individually, while Union shapes are treated as a single entity.
2. Animation Performance:
- PowerPoint presentations with numerous shapes, whether grouped or not, can sometimes lag during slideshow presentations, affecting animation smoothness.
- Using the Union command may enhance animation performance, ensuring your animations run smoothly during presentations.
3. Emphasis Animations:
- Many emphasis animation effects can’t be applied to grouped shapes. However, Union shapes are treated as a single shape, allowing for a wider range of animation effects.
When to Use “Merge Shapes Union”:
- Use “Merge Shapes Union” when you want to combine shapes into a single entity, such as creating custom icons or logos.
- Opt for Union to improve animation performance, especially in presentations with numerous shapes and animations.
- Consider Union when applying emphasis animations to ensure a broader range of options.
Conclusion:
In the world of PowerPoint presentations, every small detail matters. The “Merge Shapes Union” command is a handy tool that can elevate the quality of your slides, making them smoother and more visually appealing. After watching the video tutorial and reading this guide, you should have a solid understanding of when and how to use “Merge Shapes Union” to your advantage.
Now, it’s time to put your knowledge into practice. Whether you’re designing a business presentation, an educational lecture, or a creative project, experimenting with “Merge Shapes Union” can add a new layer of professionalism to your work. So go ahead and give it a try, and watch your PowerPoint presentations shine like never before. Good luck, and happy presenting!